Nhiều người dùng đang gặp phải lỗi micro không hoạt động trên máy tính sau khi cập nhật lên các phiên bản Windows 10 gần đây và họ không biết làm thế nào để kiểm tra và giải quyết vấn đề, chính vì thế, thuthuat.taimienphi.vn đã tổng hợp các cách sửa lỗi Micro không hoạt động trên Windows 10 để bạn tìm hiểu và áp dụng.
Có nhiều yếu tố gây ra lỗi micro không hoạt động như driver bị lỗi, cài mic không chính xác, vấn đề phần cứng và nhiều hơn nữa. Nếu bạn cũng đang vướng phải sự cố này, thì có thể thử áp dụng một số phương pháp khắc phục được giới thiệu dưới đây. Tuy nhiên, để có được cách sửa lỗi hiệu quả nhất, bạn cần tìm hiểu một số thông tin về micro của mình hoặc ít nhất là tên model và thương hiệu sản xuất.

Cách sửa lỗi Micro không hoạt động trên Windows 10.
Hướng dẫn sửa lỗi Micro không hoạt động trên Windows 10
1. Kiểm tra kết nối phần cứng
Bước đầu tiên là kiểm tra xem micro của bạn có gặp lỗi kết nối phần cứng hay không. Để làm được điều đó bạn chỉ cần rút phích cắm micro ra và cắm lại. Bạn sẽ nghe thấy một âm thanh biểu thị rằng Windows đã nhận phần cứng mới. Nếu không nghe thấy âm thanh báo hiệu, bạn mở Start Menu và tìm kiếm Device Manager. Sau đó, click vào Device Manager từ kết quả tìm kiếm.
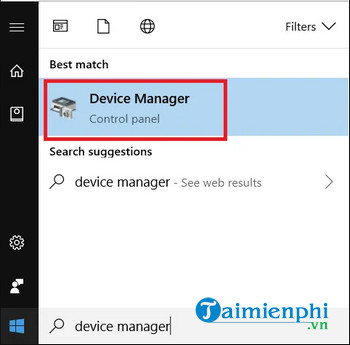
Tiếp theo, bạn nhấp chuột vào mục Audio inputs and outputs trong cửa sổ Device Manager. Khi micro của bạn đã được kết nối với máy tính, nó sẽ xuất hiện ở đây.

Nếu không thấy micro ở đây, bạn rút phích cắm micro và cắm lại lần nữa hoặc đổi cổng USB. Nếu điều đó vẫn là vô ích, thì bạn nên thử một cáp kết nối khác hoặc cắm micro vào một máy tính khác để xem liệu có phải máy tính hiện tại của bạn có vấn đề hay không."
2. Cập nhật driver
Khi thấy micro của bạn trong trình quản lý thiết bị, bạn nhấp chuột phải vào đó và chọn Properties. Tiếp theo, click vào tab Driver > Update Driver > Search automatically for updated driver software.

Nếu không có gì được tìm thấy, bạn nên tìm kiếm micro của mình trên Google để xem nhà sản xuất micro có bất kỳ bản update driver nào trên trang web không. Phần lớn micro hiện nay đều kết nối với máy tính và có thể hoạt động ngay, và cài đặt driver gần như là điều thuộc về quá đối với Windows 10, nhưng trong trường hợp hiếm hoi nào đó, download driver chính thức có thể rất cần thiết.
Cuối cùng, bạn quay trở lại ứng dụng bạn đang cố sử dụng micro và kiểm tra xem lỗi đã được giải quyết chưa.
3. Kiểm tra các tùy chọn trên Windows
Windows có các thiết bị audio mặc định riêng mà có thể được điều chỉnh trước khi bạn sử dụng micro của mình. Để điều chỉnh các tùy chọn âm thanh trên Windows, bạn mở Start Menu và nhập Audio. Sau đó, click vào Manage audio devices.

Trong cửa sổ thiết bị audio, bạn nhấp chuột vào tab Recording. Tại đó, bạn tìm micro muốn sử dụng và click chuột phải vào đó. Trước tiên, hãy đảm bảo rằng tùy chọn đó đang được thiết lập ở trạng thái Disable.

Nếu không nhìn thấy micro của mình tại đây, bạn cũng có thể click vào Show Disabled Devices để chắc chắn rằng nó không bị ẩn khỏi tầm nhìn. Một lần nữa, bạn nhấp chuột phải vào micro và chọn bật nếu nó đang ở trạng thái được kích hoạt. Trong các tùy chọn được cung cấp, bạn click vào Set as default device. Khi đó, bạn sẽ nhìn thấy dấu tích màu xanh lục và dòng chữ Default Device.
4. Vô hiệu hóa chế độ Hands-Free trên thiết bị Bluetooth

Nếu bạn đang sử dụng một thiết bị Bluetooth nhưng muốn sử dụng micro độc lập, thì bạn phải đảm bảo rằng chế độ Hands-Free (rảnh tay) đã được tắt đi. Bạn có thể tắt chế độ rảnh tay bằng cách sau:
- Mở Start Menu, tìm kiếm Manage Audio Devices.
- Trên tab Playback và Recordings, bạn nhấp chuột phải vào bất kỳ thiết bị Bluetooth đang bật chế độ Hands-Free nào và click Disable.
Sau đó, bạn hãy thử micro trong bất cứ ứng dụng nào để xem nó hoạt động trở lại hay chưa.
5. Kiểm tra cài đặt âm thanh trong ứng dụng Voice Communication
Thuthuat.taimienphi.vn khuyên bạn nên kiểm tra các cài đặt âm thanh trong ứng dụng mà bạn đang sử dụng. Đôi khi, những ứng dụng độc lập sẽ có các điều khiển riêng để chọn thiết bị âm thanh nào được sử dụng làm mặc định.
Thông thường, bạn có thể tìm thấy những tùy chọn này bằng cách mở trình đơn cài đặt và chọn tab Audio. Mỗi ứng dụng sẽ có vị trí khác nhau và một số ứng dụng sẽ không có các cài đặt này.

Nếu không thể tìm thấy trang cài đặt âm thanh, bạn có thể tìm kiếm trên Google, chẳng hạn như "Làm thế nào để thay đổi micro của ứng dụng camera". Sau khi thay đổi, bạn khởi động lại ứng dụng và kiểm tra micro giờ đã hoạt động chưa.
6. Kiểm tra các quyền của ứng dụng
Trên Windows 10, bạn có thể từ chối hoặc cho phép các ứng dụng truy cập vào một số quyền nhất định. Một trong những quyền này kiểm soát xem ứng dụng có thể truy cập micro của bạn hay không.
Nếu bạn không cho phép một ứng dụng sử dụng micro, thì ứng dụng đó không thể sử dụng micro của bạn, thậm chí nếu bạn đã thiết lập nó thành thiết bị thu âm mặc định.
Để truy cập vào các quyền ứng dụng, bạn thực hiện như sau:
- Mở Start Menu và nhập Microphone privacy settings.
- Trong cửa sổ mới mở, bạn duyệt các ứng dụng và tìm app bạn đang sử dụng. Click vào công tắc bên cạnh ứng dụng để cho phép app đó truy cập micro của bạn.

Lưu ý rằng chỉ có các ứng dụng của Microsoft xuất hiện ở đây. Nếu bạn đang sử dụng một số app như Microsoft Teams hoặc Skype, thì bước này có thể sửa lỗi Micro không hoạt động trên Windows 10.
https://thuthuat.taimienphi.vn/cach-sua-loi-micro-khong-hoat-dong-tren-windows-10-54786n.aspx
Nếu như bạn đang sử dụng Windows 11 và không may gặp lỗi micro thì bạn đừng quá lo lắng. Taimienphi.vn cũng đã hướng dẫn cách sửa lỗi micro không hoạt động trên Windows 11, các bạn cùng tham khảo và khắc phục.
- Xem thêm: Cách sửa lỗi micro không hoạt động trên Windows 11