Nếu đang phải đối mặt với lỗi ứng dụng Settings không hoạt động, bạn đọc cùng tham khảo bài viết dưới đây của Taimienphi.vn để tìm hiểu một số cách sửa lỗi ứng dụng Settings trên Windows 10 không hoạt động nhé.
Ứng dụng Settings trên Windows 10 là nơi chứa các tùy chọn tùy chỉnh hệ thống. Tuy nhiên đôi khi truy cập và sử dụng Settings, người dùng có thể sẽ phải đối mặt với lỗi ứng dụng không hoạt động. Bài viết dưới đây Taimienphi.vn sẽ hướng dẫn bạn cách sửa lỗi ứng dụng Settings trên Windows 10 không hoạt động.

Sửa lỗi ứng dụng Settings trên Windows 10 không hoạt động
Cách 1: Sửa lỗi ứng dụng Settings không hoạt động
Theo một số người dùng chia sẻ, bằng cách thực hiện theo các bước dưới đây cũng có thể giúp sửa lỗi ứng dụng Settings không hoạt động:
Bước 1: Click chọn nút Start, sau đó kích chuột phải vào biểu tượng Settings (biểu tượng hình răng cưa), click chọn More => App settings.
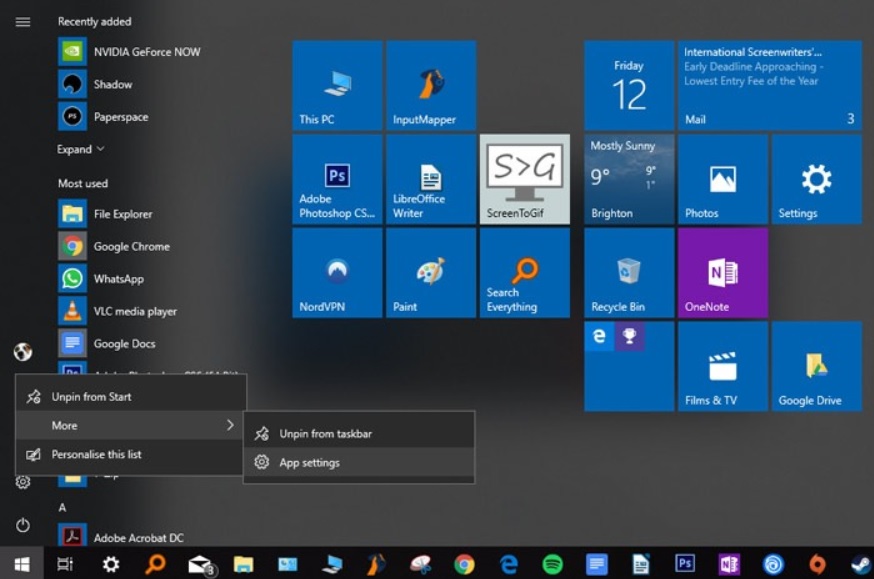
Bước 2: Tiếp theo cuộn xuống dưới cửa sổ mới, tìm và click chọn nút Reset.
Cuối cùng chờ cho quá trình reset hoàn tất, kiểm tra xem ứng dụng Settings đã hoạt động hay chưa.
Cách 2: Mở ứng dụng Settings bằng cách khác
Trong trường hợp nếu không mở được ứng dụng Settings từ Start menu, bạn có thể nghĩ đến việc thử các cách khác để mở ứng dụng.
Cách đầu tiên là sử dụng phím tắt Windows + I để mở ứng dụng Settings.
Hoặc cách khác là click chọn biểu tượng Action Center trên thanh Taskbar, sau đó click chọn All Settings.

Nếu những cách trên đều không khả dụng, tham khảo tiếp phần tiếp theo để tìm hiểu một số cách sửa lỗi ứng dụng Settings không hoạt động, không mở được.
Cách 3: Cài đặt lại và đăng ký lại ứng dụng Windows
Ứng dụng Settings là ứng dụng được cài đặt sẵn trên Windows 10, vì vậy bằng cách cài đặt lại ứng dụng sẽ khắc phục được các sự cố mà bạn đang gặp phải.

Để làm được điều này, mở PowerShell bằng cách nhập powershell vào khung Search trên Start Menu, sau đó trên danh sách kết quả tìm kiếm kích chuột phải vào đó chọn Run as administrator. Tiếp theo chạy lệnh dưới đây:
Get-AppXPackage | Foreach {Add-AppxPackage -DisableDevelopmentMode -Register "$($_.InstallLocation)\AppXManifest.xml"}
Lệnh trên sẽ đăng ký lại và cài đặt lại tất cả các ứng dụng Windows. Cuối cùng thử kiểm tra xem ứng dụng Settings đã hoạt động hay chưa.
Cách 4: Chạy SFC Scan
Nếu tất cả những cách trên đều không khả dụng, giải phsp tiếp theo là chạy lệnh SFC Scan để sửa lỗi ứng dụng Settings.
- Quét lỗi ổ cứng bằng cách truy cập Start menu, nhập cmd vào khung Search để mở Command Prompt, sau đó nhập lệnh dưới đây vào:
sfc /scannow
Nếu cách trên không khả dụng, thử tải xuống Windows Update Troubleshooter để sửa lỗi.

Cách 5: Tạo người dùng mới
Nếu vẫn không thể mở ứng dụng Settings, giải pháp cuối cùng cho bạn là tạo tài khoản Admin mới và chuyển các file qua đó. Nếu không thể sử dụng ứng dụng Settings để tạo tài khoản mới, bạn có thể sử dụng Microsoft Common Console Document trên Windows 10 Pro.
Bước 1: Click chọn Start, sau đó nhập lusrmgr.msc vào khung Search để mở Common Console Document. Trên cửa sổ Common Console Document, click chọn User, kích chuột phải vào tên người dùng chọn Add new user. Nhập thông tin của bạn, sau đó đăng xuất khỏi tài khoản hiện tại và truy cập tài khoản mới thông qua Start Menu hoặc nhấn Ctrl + Alt + Del.
Nếu sử dụng Windows 10 Home, bạn sẽ phải tạo tài khoản người dùng mới thông qua Command Prompt.
Click chọn Start menu, nhập cmd vào đó, trên danh sách kết quả tìm kiếm kích chuột phải vào Command Prompt chọn Run as administrator.
Trên cửa sổ Command Prompt, nhập lệnh dưới đây vào:
net user newusername newpassword /add

Lưu ý trong lệnh trên, username là tên người dùng và password là mật khẩu mà bạn muốn sử dụng cho tài khoản Admin.
Trên màn hình sẽ hiển thị thông báo "The command completed successfully" nói rằng tài khoản đã tạo thành công.
Bước 2: Tiếp theo truy cập Control Panel => User Accounts => User Accounts => Manage another account.
Bước 3: Chọn tài khỏa mới mà bạn vừa tạo, click chọn Change the account type, sau đó click chọn Administrator trên cửa sổ mới rồi chọn Change Account Type.

Tài khoản mới bây giờ là tài khoản Admin.
Bước 4: Đăng xuất khỏi tài khoản hiện tại của bạn và đăng nhập tài khoản mới. Thử truy cập ứng dụng Settings xem lỗi còn hay không.
Bước tiếp theo là chuyển các file từ tài khoản Windows cũ sang tài khoản mới.
Truy cập ổ cứng hệ thống (ổ cài đặt Windows) từ File Explorer, click chọn tab View nằm góc trên cùng, sau đó đánh tích chọn Hidden items.

Điều hướng đến tài khoản người dùng cũ trên File Explorer (C:/Users/tên tài khoản cũ theo mặc định), kích đúp chuột vào tài khoản đó. Lúc này trên màn hình sẽ hiển thị thông báo như hình dưới đây:

Click chọn Continue, nhập mật khẩu tài khoản khi được yêu cầu, sau đó sao chép và dán tất cả các file từ tài khoản đó sang tài khoản mới (nằm trong C:/Users/newusername theo mặc định).

Trên màn hình sẽ xuất hiện thông báo hỏi bạn có muốn gộp các thư mục từ tài khoản cũ sang tài khoản mới hay không. Click chọn Yes.
https://thuthuat.taimienphi.vn/sua-loi-ung-dung-settings-tren-windows-10-khong-hoat-dong-46325n.aspx
Bài viết trên đây Taimienphi.vn vừa hướng dẫn bạn một số cách sửa lỗi ứng dụng Settings trên Windows 10 không hoạt động, nếu có bất kỳ thắc mắc hoặc câu hỏi nào về lỗi Windows 10 cần giải đáp, bạn đọc có thể để lại ý kiến của mình trong phần bình luận bên dưới bài viết nhé.