Vào một ngày đẹp trời và bạn phát hiện ra ứng dụng Photos không hoạt động trên máy tính Windows 10 của mình. Đừng lo lắng quá, bài viết dưới đây Taimienphi.vn sẽ hướng dẫn bạn 3 cách sửa nhanh lỗi ứng dụng Photos trên Windows 10 không hoạt động
Mặc định ứng dụng Photos là ứng dụng xem ảnh được cài đặt sẵn trên Windows 10. Nếu đang sử dụng ứng dụng Photos và bạn đang gặp phải lỗi ứng dụng không hoạt động. Trong bài viết này Taimienphi.vn sẽ hướng dẫn bạn 3 cách sửa nhanh lỗi ứng dụng Photos trên Windows 10 không hoạt động.

3 cách sửa nhanh lỗi ứng dụng Photos trên Windows 10 không hoạt động
Cách 1: Reset lại ứng dụng Photos
Trước khi áp dụng những cách khác để sửa lỗi ứng dụng Photos trên Windows 10 không hoạt động, bạn có thể thử reset nhanh lại ứng dụng và xem lỗi còn xuất hiện hay không. Windows 10 cho phép người dùng reset lại ứng dụng bất kỳ trên Store về trạng thái mặc định ban đầu.
Để reset lại ứng dụng và sửa nhanh lỗi ứng dụng Photos trên Windows 10 không hoạt động, trước tiên bạn mở ứng dụng Settings, sau đó tìm và click chọn mục Apps. Nhập Photos vào khung Search để tìm kiếm ứng dụng. Tiếp theo click chọn ứng dụng, rồi click chọn tùy chọn Advanced. Trên màn hình kết quả, bạn click chọn nút Reset để khôi phục ứng dụng về trạng thái mặc định ban đầu.
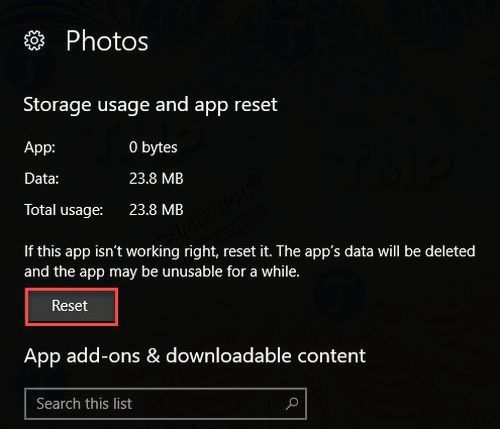
Lưu ý: Thao tác này sẽ xóa tất cả các cài đặt tùy chỉnh mà bạn thiết lập trong ứng dụng Photos, quá trình sẽ mất một khoảng thời gian. Sau khi quá trình reset kết thúc, thử mở lại ứng dụng và kiểm tra xem lỗi còn hay không.
Cách 2: Cài đặt lại ứng dụng Photos
Nếu sau khi reset lại nhưng ứng dụng vẫn không hoạt động, thử áp dụng cách khác để sửa lỗi là cài đặt lại ứng dụng Photos. Đáng tiếc là Windows không cho phép người dùng gỡ bỏ cài đặt ứng dụng Photos theo cách thông thường. Vì vậy bạn sẽ phải gỡ bỏ cài đặt ứng dụng Photos thông qua PowerShell hoặc sử dụng trình gỡ cài đặt của bên thứ ba chẳng hạn như Ccleaner.
Tải CCleaner về máy và cài đặt tại đây : Download CCleaner
Kích chuột phải vào nút Start nằm góc dưới cùng bên trái thanh Taskbar, chọn PowerShell (Admin) để mở PowerShell dưới quyền Admin, sau đó nhập lệnh dưới đây vào để gỡ bỏ cài đặt ứng dụng Photos trên Windows 10:
get-appxpackage *Microsoft.Windows.Photos* | remove-appxpackag
Sau khi quá trình gỡ bỏ cài đặt ứng dụng kết thúc, truy cập Store, tải và cài đặt lại ứng dụng Photos và kiểm tra xem lỗi còn hay không.
Cách 3: Sử dụng ứng dụng Photo khác
Nếu đã áp dụng cả 2 cách trên nhưng không khả dụng, cách sửa nhanh lỗi ứng dụng Photos trên Windows 10 không hoạt động cuối cùng mà bạn có thể áp dụng là sử dụng ứng dụng Photo khác. Một trong số các ứng dụng Photo thay thế mà Taimienphi.vn đề cập ở đây là IrfanView. Hoặc nếu muốn bạn có thể khôi phục lại ứng dụng Windows Photo Viewer trên Windows 10.
Tải IrfanView về máy và cài đặt tại đây : Download IrfanView
https://thuthuat.taimienphi.vn/3-cach-sua-nhanh-loi-ung-dung-photos-tren-windows-10-khong-hoat-dong-34084n.aspx
Trên đây Taimienphi.vn vừa giới thiệu cho bạn 3 cách sửa nhanh lỗi ứng dụng Photos trên Windows 10 không hoạt động. Hy vọng sau khi áp dụng những cách trên bạn có thể khắc phục được lỗi ứng dụng Photos trên máy tính Windows 10 của mình. Ngoài ra, nếu bạn cảm thấy thời gian mở ảnh, ứng dụng photos lâu thì bạn cũng có thể áp dụng một số cách sửa lỗi ứng dụng Photos trên Windows 10 mở rất chậm hoặc không hoạt động nhé. Chúc các bạn thành công.