Lỗi ISDone.dll thường xảy ra trong quá trình cài đặt game trên Windows 10 và các phiên bản Windows trước. Nguyên nhân chính gây ra lỗi là do bộ nhớ không đủ dung lượng để xử lý ứng dụng hoặc file DLL bị thiếu hoặc bị hỏng. Các game có kích thước lớn là nạn nhân thường xuyên vì RAM không đủ dung lượng trống.
Để sửa lổi lỗi ISDone.dll trên Windows 10, bạn đọc có thể tham khảo một số cách sửa lỗi trong bài viết dưới đây của Taimienphi.vn.
Để sửa lỗi ISDone.dll trên Windows 10, bạn cần tập trung vào 2 yếu tố chính: 1 là bộ nhớ và yếu tố còn lại là file DLL. Còn về RAM, có 2 trường hợp có thể xảy ra hoặc là dung lượng RAM trên Windows 10 ít không đủ để quản lý các ứng dụng, game hoặc là lỗi phần cứng.
Tham khảo tiếp cách sửa lỗi ISDone.dll trên Windows 10 trong phần tiếp theo đưới đây.
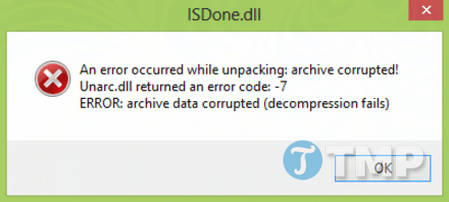
Sửa lỗi ISDone.dll trên Windows 10
Vào Safe Mode và cài đặt game
Các game lớn chứa rất nhiều file, và các file này có thể gây ra lỗi xung đột với driver được cài đặt sẵn trong hệ thống hoặc phần mềm của bên thứ 3, giải pháp là khởi động vào Safe Mode và cài đặt game.
Một khi truy cập vào chế độ Safe Mode, tất cả các ứng dụng này sẽ không được tải, nhường “đất trống” để bạn có thể cài đặt game và không còn bị lỗi ISDone.dll nữa.
Bước 1: Nhấn và giữ phím Shift, đồng thời khởi động lại máy tính của bạn bằng cách click chọn nút Start trên thanh Taskbar, sau đó chọn biểu tượng Power (nguồn) rồi chọn Restart.
Bước 2: Sau khi máy tính của bạn khởi động vào chế độ Safe Mode, tiến hành cài đặt game hiển thị lỗi ISDone.dll.
Bước 3: Sử dụng tổ hợp phím Windows + R để mở cửa sổ Run, sau đó nhập msconfig vào đó rồi nhấn Enter hoặc click chọn OK.
Bước 4: Trên cửa sổ System Configuration, bạn chuyển qua tab Boot. Tại đây bạn bỏ tích hộp nằm kế bên tùy chọn Safe boot nằm trong mục Boot options rồi click chọn Apply =>OK.
Sau khi máy tính khởi động xong, bạn có thể thoải mái cài đặt và chơi game mà không còn lỗi ISDone.dll nữa.
Nếu lỗi ISDone.dll trên Windows 10 liên quan đến RAM, bạn có thể tham khảo tiếp các bước sửa lỗi dưới đây.
Giải pháp sửa lỗi ISDone.dll trên Windows 10 liên quan đến RAM
Nếu lỗi ISDone.dll trên Windows 10 liên quan đến RAM hoặc bộ nhớ, dưới đây là cách sửa lỗi.
Tăng kích thước Paging File
Các game lớn chiếm dụng từ vài đến hàng chục GB dung lượng, vì vậy RAM máy tính của bạn không đủ dung lượng trống để lưu trữ. Windows sử dụng một file được gọi là Paging file để làm bộ nhớ ảo, lưu trữ các dữ liệu không thể chứa nếu bộ nhớ RAM đầy.
Do đó giải pháp là tăng kích thước Paging file để lưu trữ game.
Bước 1: Nhấn tổ hợp phím Windows + R để mở cửa sổ lệnh Run, sau đó nhập sysdm.cpl vào đó rồi nhấn Enter hoặc click chọn OK.
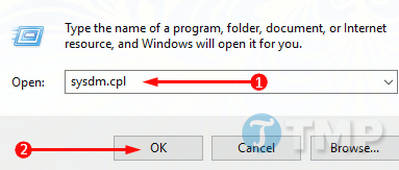
Bước 2: Trên cửa sổ System properties, click chọn tab Advanced. Tại đây bạn chọn Settings nằm trong mục Performance.

Bước 3: Trên màn hình sẽ hiển thị cửa sổ Performance Options, tại đây bạn click chọn tab Advanced, sau đó chọn nút Change trong mục Virtual memory.

Bước 4: Trên cửa sổ Virtual Memory, bỏ tích tùy chọn Automatically manage paging file size for all drives, sau đó chọn tùy chọn Custom size.
Tại khung Initial size (MB) bạn nhập giá trị là 100 và tại khung Maximum size (MB) là 300 (lưu ý là bạn có thể tăng kích thước này nếu game của bạn có dung lượng lớn), sau đó click chọn OK.
Trên màn hình sẽ hiển thị cửa sổ popup yêu cầu bạn khởi động lại hệ thống để áp dụng thay đổi. Click chọn OK để tiếp tục.

Sau khi máy tính khởi động xong, thử cài đặt game và xem lỗi ISDone.dll còn hay không.
Xóa các file tạm thời (temp file)
Bước 1: Nhấn tổ hợp phím Windows + X để mở Power User Menu, sau đó nhấn R để mở cửa sổ lệnh Run và nhập %TEMP% vào đó rồi nhấn Enter hoặc click chọn OK.
Bước 2: Trên cửa sổ thư mục Temp, chọn tất cả các file và thư mục trong đó rồi nhấn Delete để xóa các file và thư mục đó đi.
Chạy công cụ Windows Memory Diagnostic
Nếu sau khi đã tăng kích thước Paging file mà lỗi ISDone.dll vẫn còn. Trong trường hợp này sử dụng công cụ Windows Memory Diagnostic sẽ giúp bạn khắc phục lỗi ISDone.dll.
Bước 1: Click chọn Start, sau đó nhập Memory diagnostic vào khung Search trên Start menu rồi nhấn Enter.
Trên cửa sổ popup, chọn tùy chọn Restart now and check for problems.

Bước 2: Sau khi máy tính khởi động lại, hệ thống sẽ hiển thị màn hình màu xanh chạy kiểm tra RAM. Sau khi quá trình kết thúc, bạn có thể xem báo cáo về tình trạng thực tế của RAM và quyết định cần phải làm những gì.
Ngoài ra bạn có thể sử dụng Analyze Resources Performance trong Task Manager để phân tích bộ nhớ máy tính. Nếu phát hiện RAM bị lỗi hoặc dung lượng RAM ít, tốt nhất bạn nên thay thế hoặc cấy thêm RAM.
Chạy Disk cleanup
Các file cài đặt Windows chiếm dụng khá nhiều dung lượng bộ nhớ, nhất là các file cài đặt Windows cũ. Quá trình cài đặt game có thể bị gián đoạn do không đủ dung lượng trống, vì vậy Disk cleanup sẽ là giải pháp tuyệt vời trong trường hợp này.
Bước 1: Nhấn phím Windows, sau đó nhập cleanmgr vào khung Search rồi nhấn Enter. Trên danh sách kết quả tìm kiếm bạn chọn Disk cleanup.
Bước 2: Chọn ổ mà bạn muốn quét.
Disk Cleanup sẽ tính toán xem bạn có thể giải phóng được bao nhiêu dung lượng trống. Quá trình này có thể kéo dài mất vài phút.
Bước 3: Trên cửa sổ tiếp theo, trong mục Files to delete bạn đánh tích chọn tất cả các mục rồi click chọn OK.

Ngoài ra bạn có thể chạy CCleaner để quét sạch các file rác một lần nữa, CCleaner là phần mềm dọn dẹp hệ thống, tối ưu, xóa phần mềm cài đặt và nhiều lợi ích khác nữa mà bạn có thể khai thác
Giải pháp sửa lỗi ISDone.dll liên quan đến file DLL
DLL là viết tắt của Dynamic Link Library, hỗ trợ việc thực hiện nhiều tác vụ trên hệ điều hành Windows. Thư mục System32 trong ổ cài đặt bao gồm tất cả các file .dll được gán các chức năng khác nhau. Thông thường game cũng chứa file .dll, nhưng khi ổ CD hoặc DVD của bạn bị lỗi sẽ phát sinh nhiều vấn đề. Nếu bị lỗi ISDone.dll trên Windows 10, dưới đây là một số cách sửa lỗi.
Vô hiệu hóa các chương trình diệt virus
Windows Firewall và Windows Defender giúp bảo vệ hệ thống của bạn khỏi các file độc hại, nhưng đôi khi cũng chính là nguyên nhân chặn không cho bạn cài đặt game được tải từ các nguồn khác nhau. Để sửa lỗi ISDone.dll trên Windows 10 trong quá trình cài đặt game, bạn thử vô hiệu hóa Windows Firewall và Windows Defender xem lỗi còn hay không.
Bước 1: Nhấn tổ hợp phím Windows + R để mở cửa sổ lệnh Run (hoặc cách khác là nhấn tổ hợp phím Windows + X để mở Power User Menu, sau đó nhấn R để mở cửa sổ Run).
Nhập lệnh dưới đây vào cửa sổ Run rồi nhấn Enter:
ms-settings:windowsdefender
Bước 2: Chọn Open Windows Defender Security Center ở khung bên phải cửa sổ Settings.
Bước 3: Trên màn hình sẽ hiển thị một cửa sổ mới, tại đây bạn click chọn Virus & threat protection. Trên cửa sổ tiếp theo, bạn chọn link Virus & threat protection settings. Sau đó chuyển đổi tùy chọn Real-time protection sang OFF.
Các bước trên để vô hiệu hóa Windows Defender. Bước tiếp theo bạn cần làm bây giờ là vô hiệu hóa Firewall (tường lửa).
Bước 4: Click chọn biểu tượng Home nằm bên trái Windows Defender Security center. Sau đó cuộn xuống tìm và chọn Firewall & network protection.
Bước 5: Click chọn Public network và chuyển đổi sang trạng thái OFF. Tương tự chọn Private network và chuyển sang trạng thái OFF.
Từ giờ lỗi ISDone.dll trên Windows 10 không còn xuất hiện trong quá trình bạn cài đặt game nữa.
Lưu ý quan trọng: Phần mềm diệt virus của bên thứ 3 cũng có thể gây ra lỗi xung đột với file cài đặt game, do đó bạn cũng phải vô hiệu hóa hoặc gỡ bỏ cài đặt phần mềm diệt virus của bên thứ 3 đó (nếu cài đặt).
Chạy công cụ System File Checker
Trong một số trường hợp lỗ xảy ra có thể là do các file hệ thống bị lỗi. Trong trường hợp này bạn có thể chạy lệnh SFC /SCANNOW để kiểm tra hệ thống máy tính và khắc phục lỗi.
Bước 1: Mở Command Prompt dưới quyền Admin. Để làm được điều này, bạn click chọn Start, sau đó nhập cmd vào khung Search. Trên danh sách kết quả tìm kiếm, kích chuột phải vào Command prompt và chọn Run as administrator.
Bước 2: Tiếp theo nhập lệnh dưới đây vào cửa sổ Command Prompt rồi nhấn Enter và chờ cho đến khi lệnh được thực thi:
sfc /scannow

Sau khi máy tính của bạn khởi động lại xong, thử cài đặt lại game và kiểm tra xem lỗi ISDone.dll còn xuất hiện hay không.
Đăng ký lại file ISDone.dll
File ISDone.dll bị lỗi hoặc bị hỏng cũng có thể là nguyên nhân chính gây ra việc này, vì vậy trong trường hợp này bạn sẽ phải đăng ký lại file ISDone.dll để sửa lỗi.
Bước 1: Mở Command Prompt dưới quyền Admin. Để làm được điều này, bạn click chọn Start, sau đó nhập cmd vào khung Search. Trên danh sách kết quả tìm kiếm, kích chuột phải vào Command prompt và chọn Run as administrator.
Bước 2: Trên cửa sổ Command Prompt, nhập lệnh dưới đây vào rồi nhấn Enter để đăng ký lại file ISDone.dll:
regsvr32 Isdone.dll

Nếu nhận được thông báo lỗi “unarc.dll returned an error code -1 ERROR: archive data corrupted (decompression fails)”, bạn chạy lệnh dưới đây:
regsvr32 unarc.dll
Sửa lỗi Isdone.dll bằng tệp tin DLL
Phương pháp này áp dụng trong trường hợp nếu file DLL bị thiếu hoặc bị hỏng.
Bước 1:
- Nếu bạn không thể sửa lỗi Isdone.dll trên Windows 10 bằng những phương pháp trên, bạn có thể thử thay thế bằng tệp tin Isdone.dll mới bằng cách tải về TẠI ĐÂY
Nếu nhận được thông báo file unarc.dll lỗi, bạn cũng có thể thay thế bằng tệp tin unarc.dll mới TẠI ĐÂY
Bước 2: Sau khi đã tải xong 2 file, kích chuột phải vào từng file, chọn Extract or unzip để giải nén các file.
Bước 3: Điều hướng đến ổ cài đặt và tìm thư mục C:/Windows/System32. Sao chép các file mà bạn vừa giải nén và dán vào thực mục này.
https://thuthuat.taimienphi.vn/sua-loi-isdone-dll-tren-windows-10-27718n.aspx
Trên đây là một số cách sửa lỗi ISDone.dll trên Windows 10. Bạn có từng phải đối mặt với lỗi ISDone.dll trên Windows 10 hay chưa? Và bạn đã áp dụng cách nào để sửa lỗi? Chia sẻ ý kiến của bạn cho Taimienphi.vn nhé.