Khi gặp lỗi Windows Store Cache trên Windows 10, bạn sẽ không thể vào xem và tải ứng dụng được, lúc này bạn nên làm thế nào để khắc phục lỗi cache của Windows Store? Nếu đang gặp khó khăn, bạn có thể theo dõi nội dung dưới đây của chúng tôi.
Lỗi Windows Store Cache trên Windows 10 là lỗi rất phổ biến với người sử dụng Windows Store trên Windows 10. Cũng giống như nhiều lỗi Windows Store khác khi kết quả của nó đều khiến bạn khó chịu khi không thể truy cập vào Windows 10 được. Để tránh tính trạng lỗi crash Windows Store trên Windows 10 xảy ra cũng như các lỗi crash Windows Store trên Windows 10 mà bạn hay gặp phải.
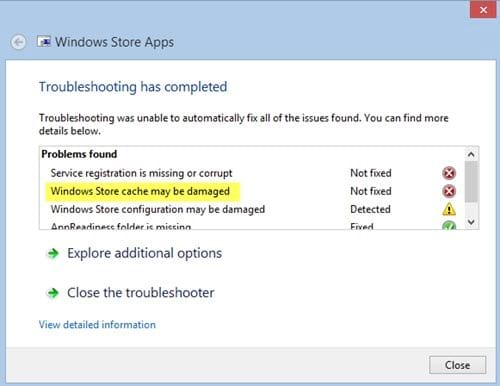
Ngay ở phiên bản Windows 10 Creators Update việc sử dụng Windows Store gặp lỗi là chuyện khó tránh khỏi, tuy nhiên các lỗi xảy ra như lỗi Windows Store Cache trên Windows 10 iso đều không làm ảnh hưởng nghiêm trọng đến hệ điều hành nên bạn đọc có thể yên tâm phần nào. Chờ đợi các bản vá tiếp theo của Microsoft giành cho Windows Store trên Windows 10 ISO.
Cách sửa lỗi Windows Store Cache trên Windows 10
Cách 1
Bước 1: Để có thể sửa lỗi Windows Store Cache trên Windows 10 thì việc đầu tiên bạn cần làm là khởi động lệnh "wsreset.exe ", đây là lệnh cho phép khởi động lại mọi thứ trên Windows Store bao gồm Cache. Đây cũng có thể coi là một cách để khắc phục lỗi Windows Store Cache trên Windows 10.
- Đầu tiên hãy mở Start Menu bằng phím Windows lên rôi gõ tìm kiếm "wsresset.exe " và click vào để khởi chạy ứng dụng này.
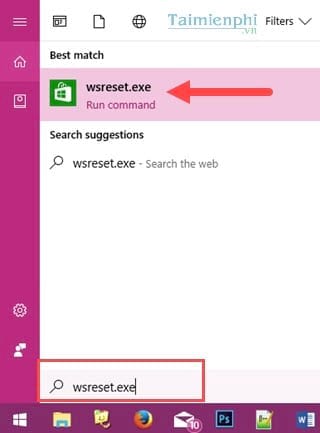
- Nếu cửa sổ CMD hiện lên tức là wsreset.exe đang chạy , bạn đợi cho cửa sổ Command Prompt tự động tắt là việc chạy hoàn tất.

Bước 2: Ngay sau khi cửa sổ Command Prompt đóng bạn sẽ được chuyển đến Windows Store và nếu bạn vào được bình thường và hãy tải thử phần mềm. Nếu được tức là lỗi Windows Store Cache trên Windows 10 đã được khắc phục hoàn toàn.

Cách 2
Bước 1: Nếu cách trên không giúp bạn khắc phục lỗi Windows Store Cache trên Windows 10 được thì hãy tiến hành theo cách sau. Truy cập vào vào thư mục máy tính theo đường dẫn sau: C: > Users > trên máy tính > AppData > Local > Packages > Microsoft.WindowsStore_8wekyb3d8bbwe > LocalState

Trong LocalState bạn sẽ nhìn thấy có thư mục Cache , và nhiệm vụ của chúng ta ở đây là đổi tên thư mục này.
Bước 2: Bạn chuyển tên thư mục Cache này thành Cache.old và tạo một Folder mới nhé.

Bước 3: Với Folder mới này bạn đặt tên là Cache , tức là thư mục mới có Cache rỗng, tương đương với việc bạn reset lại Windows Store để sửa lỗi Windows Store Cache trên Windows 10.

Sau thao tác này bạn khởi động lại máy, kế tiếp vào lại Windows Store để xem đã fix lỗi Windows Store Cache trên Windows 10 được hay chưa nhé.
Với 2 cách trên sẽ giúp bạn sửa lỗi Windows Store Cache trên Windows 10, bạn có thể áp dụng 1 trong 2 cách hoặc cả 2 cách trong trường hợp cách 1 không hiệu quả với lỗi Windows Store Cache trên Windows 10. Nhưng nếu như bạn đã khắc phục lỗi Windows Store Cache trên Windows 10 mà vẫn không thể vào được Windows Store trên Windows 10 có lẽ bạn đã gặp phải một lỗi khác. Tham khảo thêm cách khắc phục lỗi vào Windows Store trên Win 10 để xem tình trạng của Windows Store trên Windows 10 ra sao nhé
Trường hợp, người dùng gặp lỗi IDT High Definition Audio khi tiến hành Update lên các phiên bản mới cũng không quá lạ lâm vì lỗi này thỉnh thoảng hay xảy ra, khi gặp lỗi này, bạn sẽ không nghe được âm thanh sau khi kết thúc quá trình nâng cấp, lúc này bạn cần tham khảo bài viết sửa lỗi IDT Definition Audio mà chúng tôi đã hướng dẫn.
https://thuthuat.taimienphi.vn/sua-loi-windows-store-cache-tren-windows-10-23472n.aspx
Trường hợp dùng các cách trên mà vẫn không sửa được lỗi, các bạn có thể seset lại windows 10 của mình về trạng thái ban đầu, cách reset Windows 10 về trạng thái ban đầu sẽ giúp bạn thực hiện việc này thành công!