Hiện có nhiều người bị lỗi, bị crash khi đang sử dụng Windows Store trên Windows 10. Trong bài viết này, Taimienphi.vn sẽ hướng dẫn cách sửa lỗi crash Windows Store để người dùng có thể truy cập và sử dụng cửa hàng Windows một cách mượt mà và hiệu quả hơn.
Windows Store là cửa hàng ứng dụng cung cấp cho người dùng những công cụ cần thiết để sử dụng máy tính Windows 10 hiệu quả hơn. Bạn chỉ cần có tài khoản Microsoft là có thể sử dụng được các dịch vụ trong Windows Store. Tuy nhiên, trong quá trình sử dụng Windows Store có thể bị crash, bị lỗi khiến người dùng lo lắng. Sự cố crash Windows Store có thể xảy ra khi bạn khởi động chương trình, tìm kiếm ứng dụng, download ứng dụng… Nếu bạn gặp phải tình trạng Windows Store bị lỗi khi đang sử dụng, theo dõi bài viết sau để biết cách khắc phục nhé.

Tổng hợp cách sửa lỗi crash Windows Store trên Windows 10
Cách sửa lỗi crash Windows Store trên Windows 10
Cách 1: Cập nhật ngày giờ máy tính
Một trong những cách đơn giản mà hiệu quả nhất để khắc phục lỗi Windows Store là cập nhật ngày giờ máy tính cho chuẩn. Việc lệch giờ giữa cửa hàng Windows Store và máy tính Windows 10 có thể gây ra tình trạng crash hoặc lag Windows Store. Thực hiện như sau.
Bước 1: Chuột phải vào phần ngày giờ máy tính ở bên phải dưới cùng và chọn Adjust date/time.
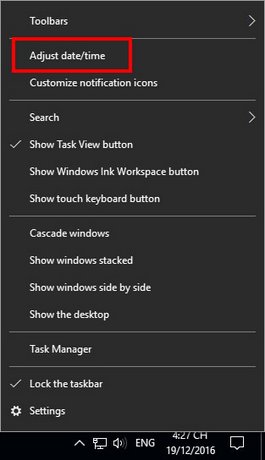
Bước 2: Trong mục Set time automatically (Cài đặt giờ tự động), ấn vào công tắc phía dưới để tắt tính năng này đi. Sau khi thay đổi có hiệu lực, ấn lại vào công tắc để bật lên.

Như vậy, ngày giờ trên máy tính của bạn sẽ được cập nhật lại chính xác hơn. Nhớ kiểm tra cả múi giờ (time zone) trên thiết bị để đảm bảo bạn đã cài đặt múi giờ đúng theo nơi mình đang sống.

Cách 2: Xóa cache của Windows Store
Đôi khi bộ nhớ cache của Windows Store sẽ gây ra lỗi khi khởi động ứng dụng. Nếu bộ nhớ cache bị lỗi, Windows Store sẽ không thể truy cập dữ liệu và cuối cùng sẽ bị crash, không thể khởi động. Rất may là chúng ta có thể xóa cache mà không làm ảnh hưởng đến hoạt động bình thường của Windows Store. Bạn có thể thực hiện xóa cache của Windows Store theo 2 cách.
Xóa cache tự động
Vào phần tìm kiếm, gõ WSReset.exe. Chuột phải vào ứng dụng tương ứng và chọn Run as Administrator. Công cụ này sẽ tự động xóa cache của Windows Store.

Xóa cache thủ công
Đầu tiên, bạn sẽ cần phải xem được các file ẩn để xóa bằng tay cache của Windows Store.
Bước 1: Vào File Explorer, chọn mục View ở trên cùng và tick chọn Hidden items.

Bước 2: Tìm đến thư mục
C:\Users\[Người dùng]\AppData\Local\Packages\Microsoft.WindowsStore_8wekyb3d8bbwe
Trong thư mục đó, tìm và xóa thư mục con Local Cache. Nếu không chắc chắn, bạn có thể tiến hành cut và paste thư mục đó sang một nơi khác để có thể khôi phục nếu gặp lỗi.
Cách 3: Đăng nhập lại Windows Store
Nếu gặp lỗi với Windows Store, bạn có thể thử đăng nhập lại tài khoản. Thực hiện như sau.
Bước 1: Gõ CMD vào ô tìm kiếm. Chuột phải vào kết quả Command Prompt và chọn Run as Administrator.

Bước 2: Copy dòng lệnh sau vào cửa sổ hiện ra rồi ấn Enter
PowerShell -ExecutionPolicy Unrestricted -Command "& {$manifest = (Get-AppxPackage Microsoft.WindowsStore).InstallLocation + '\AppxManifest.xml' ; Add-AppxPackage -DisableDevelopmentMode -Register $manifest}"

Bước 3: Khởi động lại máy tính để hoàn thành tiến trình.
Như vậy, Taimienphi.vn đã vừa giới thiệu đến các bạn một số cách khắc phục lỗi Windows Store bị crash, bị lỗi trong quá trình khởi động và sử dụng. Đây đều là các cách đơn giản mà bạn có thể thực hiện rất nhanh chóng và dễ dàng. Nếu bạn gặp phải tình trạng Windows Store bị lỗi khi đang sử dụng, bài viết trên đã giúp bạn biết cách khắc phục.
https://thuthuat.taimienphi.vn/cach-sua-loi-crash-windows-store-tren-windows-10-13265n.aspx
Khi dùng Windows 10, bạn sẽ thường xuyên gặp phải những lỗi nhỏ gây ảnh hưởng tới quá trình làm việc của mình, lỗi 0x80240031 trên Windows 10 là sự cố dẫn tới việc hệ thống không update, cập nhật được những tính năng mới nhất từ Microsoft, để sửa lỗi 0x80240031 trên Windows 10 cũng khá đơn giản, các bạn chỉ cần tham khảo cách sửa lỗi 0x80240031 trên Windows 10 mà Taimienphi đã chia sẻ là xong.