Gần đây Taimienphi.vn nhận được khá nhiều phản hồi của người dùng về tính năng Timeline không hoạt động sau khi nâng cấp lên Windows 10 April 2018 Update. Vì vậy trong bài viết này Taimienphi.vn sẽ hướng dẫn bạn cách sửa lỗi Timeline không hoạt động trên Windows 10 April 2018 Update
Trong bài viết này Taimienphi.vn sẽ hướng dẫn bạn cách kích hoạt Timeline và sửa lỗi Timeline không hoạt động trên Windows 10 April 2018 Update. Ngoài ra bạn có thể vô hiệu hóa (hoặc tắt) các tính năng Timeline và Activity History thông qua Settings trong trường hợp nếu không sử dụng các tính năng này.
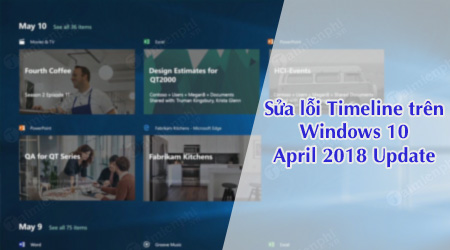
Sửa lỗi Timeline không hoạt động trên Windows 10 April 2018 Update
Cách 1: Thông qua Registry Editor
Thực hiện theo các bước dưới đây để sửa lỗi Timeline không hoạt động trên Windows 10 April 2018 Update thông qua Registry Editor:
Đầu tiên kích chuột phải vào nút Start ở góc dưới cùng bên trái thanh Taskbar, hoặc nhất Windows + X để mở Menu WinX, sau đó click chọn Settings để mở ứng dụng. Trên cửa sổ Settings, tìm và click chọn mục Privacy.
Trong mục Windows Permissions =>Activity history, bạn sẽ nhìn thấy tùy chọn Let Windows collect my activities from the PC. Nhiệm vụ của bạn là chọn tùy chọn này.
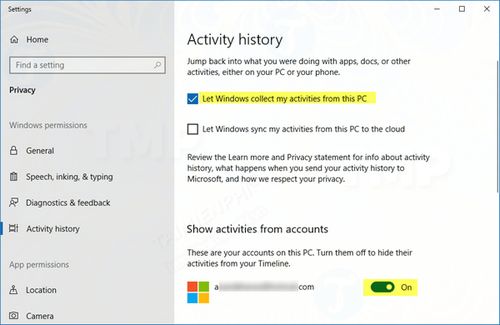
Trong mục Show activities from accounts, đảm bảo tài khoản Micrososft của bạn đã được chọn và thiết lập trạng thái tài khoản là ON.
Nếu muốn đồng bộ các hoạt động giữa các thiết bị, bạn chọn tùy chọn Let Windows sync my activities from this PC to the cloud.
Tiếp theo khởi động lại máy tính của bạn.
Sau khi máy tính khởi động xong, bạn sẽ nhìn thấy biểu tượng Timeline trên thanh Taskbar. Nếu không thấy biểu tượng hiển thị, kích chuột phải vào khoảng trống bất kỳ trên thanh Taskbar, chọn nút Show Task View.
Để xem các ngày khác trong Timeline, chỉ cần đăng nhập bằng tài khoản Microsoft của bạn, sau đó click chọn nút Timeline, cuộn xuống dưới tìm và click chọn Turn on.

Nếu cách trên không khả dụng, bước đầu tiên bạn tạo một điểm khôi phục hệ thống, sau đó mở Registry Editor bằng cách nhấn Windows + R để mở cửa sổ Run, sau đó nhập Registry Editor vào đó rồi nhấn Enter để mở.
Trên cửa sổ Registry Editor, bạn điều hướng theo đường dẫn dưới đây:
HKEY_LOCAL_MACHINE\SOFTWARE\Policies\Microsoft\Windows\System
Thiết lập giá trị trong khung Value data cho các value DWORD (32 bit) dưới đây là 1:
- EnableActivityFeed
- PublishUserActivities
- UploadUserActivities
Nếu các giá trị DWORD trên không tồn tại, bạn có thể tự tạo các DWORD này và thiết lập giá trị trong khung Value data là 1.
Để tạo các giá trị DWORD, đầu tiên bạn kích chuột phải vào khung bên phải, chọn New =>DWORD (32-bit) Value. Đặt tên cho các DWORD như ở trên, sau đó kích đúp chuột vào từng DWORD và thiết lập giá trị trong khung Value data là 1.
Lưu ý bạn sẽ phải đăng nhập bằng tài khoản Microsoft của mình để thực hiện.
Cách 2: Kích hoạt tính năng Nearby Sharing
Một số người dùng báo cáo lại sau khi kích hoạt tính năng Nearby Sharing, tính năng Timeline hoạt động mượt hơn.
Để kích hoạt tính năng Nearby Sharing, đầu tiên mở ứng dụng Settings =>System =>Shared experiences. Trong mục Share across devices, thiết lập I can share or receive from là Everyone nearby.

Như vậy trong bài viết trên đây Taimienphi.vn đã hướng dẫn bạn 2 cách sửa lỗi Timeline không hoạt động trên Windows 10 April 2018 Update. Hy vọng những cách này sẽ giúp bạn khắc phục được lỗi và tính năng Timeline sẽ hoạt động tốt hơn. Bên cạnh đó, Windows 10 April 2018 Update cũng là nguyên nhân gây ra lỗi màn hình xanh trên máy tính của bạn, tham khảo bài viết Windows 10 April 2018 Update là thủ phạm gây lỗi màn hình xanh để tìm hiểu rõ hơn.
https://thuthuat.taimienphi.vn/sua-loi-timeline-khong-hoat-dong-tren-windows-10-april-2018-update-34815n.aspx
Mặc dù còn có khá nhiều lỗi nhưng Windows 10 April 2018 Update đem đến khá nhiều cải tiến thú vị. Nếu như bạn có hứng thú với hệ điều hành mới này, bạn có thể cập nhật Windows 10 April 2018 Update 1803 ngay từ bây giờ.