Phiên bản Windows 10 April 2018 Update 1803 đã chính thức được ra mắt, nếu bạn đang chờ đợi Windows 10 Spring Update thì còn chần chừ gì mà không tiến hành cập nhật Windows 10 April 2018 Update 1803 ngay với hướng dẫn dưới đây của Taimienphi.vn.
Cập nhật Windows 10 April 2018 Update 1803, phiên bản Windows 10 Spring Update được đánh giá khá cao với nhiều tính năng mới trong Windows 10 đã chính thức được ra mắt sau nhiều lần trì hoãn. Nếu bạn đang ngóng trông phiên bản này thì không thể nào không cập nhật Windows 10 April 2018 Update 1803 được.

Nếu như bạn chưa tìm được cách để cập nhật Windows 10 April 2018 Update 1803 cũng như nơi an toàn để tải Windows 10 Spring Update thì bài viết sau đây sẽ chỉ cho bạn các cách cơ bản nhất và tùy trường hợp bạn có thể áp dụng miễn sao có thể cập nhật Windows 10 April 2018 Update và sớm trải nghiệm được đó.
Hướng dẫn cập nhật Windows 10 April 2018 Update 1803
Cách 1. Sử dụng tính năng Windows Update
Windows Update là tính năng cài đặt sẵn trong Windows 10 cho phép bạn kết nối trực tiếp với Microsoft và nếu có bất cứ phiên bản cập nhật nào Windows Update sẽ tải về cho bạn.
Bước 1: Để sử dụng Windows Update rất đơn giản, chúng ta chỉ cần mở Start Menu lên gõ Windows Update rồi click vào phần check for updates.
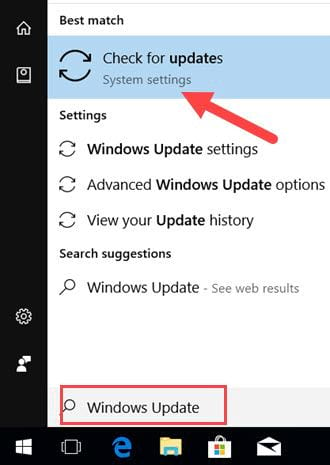
Bước 2: Tại đây bạn lựa chọn Check for updates để tiến hành kiểm tra, nếu có hệ thống sẽ tự động cập nhật Windows 10 April 2018 Update 1803 cho bạn.

Và tất nhiên quá trình tải bản cập nhật Windows 10 April 2018 Update 1803 nhanh hay chậm còn tùy thuộc vào chất lượng mạng của bạn nữa. Sau khi tải xong cập nhật Windows 10 April 2018 Update 1803 hệ thống sẽ yêu cầu bạn khởi động lại để tiến hành cài Windows 10 Spring Update.

Cách 2. Sử dụng Windows 10 Update Assistant
Bạn không thích cách Windows Update trên hoặc vì một lý do nào đó bạn không kết nối được đến với nó. Hãy sử dụng công cụ cập nhật Windows 10 April 2018 Update 1803 chính chủ là Windows 10 Update Assistant.
Ưu điểm của dùng Windows 10 Update Assistant là không bị mất dữ liệu, ít xảy ra lỗi hơn so với việc cập nhật Windows 10 thông thường
=>Tải Windows 10 Update Assistant April 2018 (1803)
Bước 1: Sau khi tải Windows 10 April 2018 Update Assistant hoàn tất hãy mở công cụ này ra, nhấp chọn Accept để đồng ý với các điều khoản.

Bước 2: Sau đó bạn tiếp tục chọn Upgrade this PC now để tiến hành cập nhật Windows 10 April 2018 Update.

Tất nhiên sau đó bạn buộc lòng phải để công cụ tải bản cập nhật Windows 10 April 2018 Update 1803. Sau khi tải xong chúng ta tiếp tục cài Windows 10 Spring Update với hướng dẫn của hệ thống và tiến hành khởi động lại máy để hệ thông tự động nâng cấp Windows 10 cho bạn.

Cách 3. Cài mới Windows 10 April 2018 Update 1803 bằng USB
Thêm một cách nữa cho những ai không thích cập nhật mà lại thích cài Windows 10 mới nhưng phải là phiên bản update mới nhất. Muốn sử dụng Windows 10 Spring Update hoàn toàn sạch sẽ từ đầu chứ không qua cập nhật.
Bước 1: Tải file iso Windows 10 April 2018
Trước tiên hãy tải Windows 10 phiên bản mới nhất tại đây:
* Tải Windows 10 April 2018 64bit
* Tải Windows 10 April 2018 32bit
Bước 2: Tạo bộ cài Windows 10 April 2018 trên USB
Sau đó hãy bỏ chút thời gian để xem hướng dẫn của chúng tôi với cách tạo bộ cài Windows 10 từ USB, Taimienphi.vn chắc chắn rằng sẽ không mất quá 1 phút để bạn biết được cách cài Windows 10 này đâu, tham khảo cách cài Windows 10 từ USB để có thể cài đặt Windows 10 Spring Update từ chính USB của bạn.
Bước 3: Cài Windows như bình thường
https://thuthuat.taimienphi.vn/cach-tai-cap-nhat-windows-10-april-2018-update-1803-34721n.aspx
Trên đây là 3 cách giúp bạn có thể cập nhật Windows 10 April 2018 Update 1803, phiên bản Windows 10 update mới nhất hiện nay. Có rất nhiều tính năng thú vị mà phiên bản này mang lại cho người dùng vì thế bạn đừng quên cài Windows 10 Spring cho máy tính, laptop của mình ngay bây giờ. Không những thế phiên bản cài Windows 10 Spring Update còn được đánh giá rất cao về hiệu năng, cũng như sửa lỗi hệ thống ở các phiên bản trước.