Laptop Sleep bật không lên, sửa lỗi máy tính ở chế độ ngủ đông không khởi động là lỗi mà đôi khi chúng ta gặp phải. Vậy xử lý bằng cách nào? Các bạn đừng lo lắng, chúng tôi sẽ hướng dẫn ngay sau đây.
Việc bật chế độ Sleep trên Win 10 khó khăn hơn so với các phiên bản thấp hơn như Win 7 hay Win XP, chính vì thế mà có nhiều cách bật chế độ sleep trên Win 10 được thực hiện để giúp người dùng tự mình có thể bật tính năng hữu ích này trên thiết bị của mình.
Laptop không sử dụng với một thời gian nhất định sẽ chuyển về chế độ ngủ đông (Sleep) để tiết kiệm pin, tiết kiệm điện - (trong trường hợp bạn không thiết lập trạng thái không ngủ đông, sleep)... Khi bạn muốn sử dụng lại chỉ cần nhấn vào phín hoặc chuột bất kỳ thì sẽ hoạt động trở lại. Nhưng khi bạn bạn đã làm theo phương pháp đó mà máy tính vẫn bật lên được mà phải bặt tắt bằng nút nguồn (Power). Sau đây, Taimienphi.vn sẽ hướng dẫn các bạn cách khắc phục chúng trên Laptop, các bạn cùng tham khảo.

Lỗi sleep không lên màn hình Win 11
Khắc phục lỗi ngủ đông bật không lên trên Laptop
Cách 1: Tắt chế độ Sleep
Bước 1: Vào Start và nhập Control Panel và nhấn vào kết quả tìm kiếm để mở hoặc cũng có thể nhấn chuột phải vào Start để mở menu phụ và chọn Control Panel.

Bước 2: Tại đây bạn nhấn vào mục View by để chọn sang chế độ Large icons rồi nhấn vào Power Options.
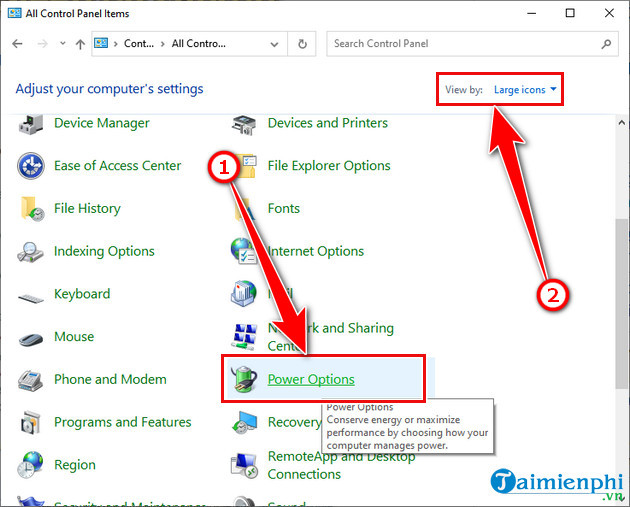
Bước 3: Tại đây bạn tìm tới mục Selected plan sau đó click vào Change plan settings.
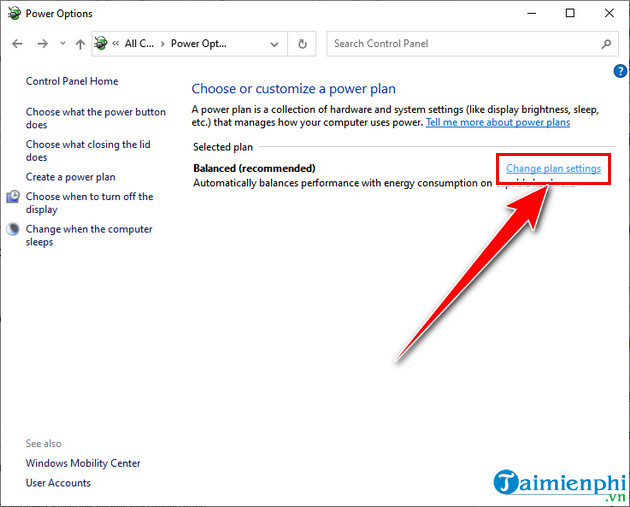
Bước 4: Tại mục Put the computer to sleep, bạn chuyển về Never rồi click Save Changes.
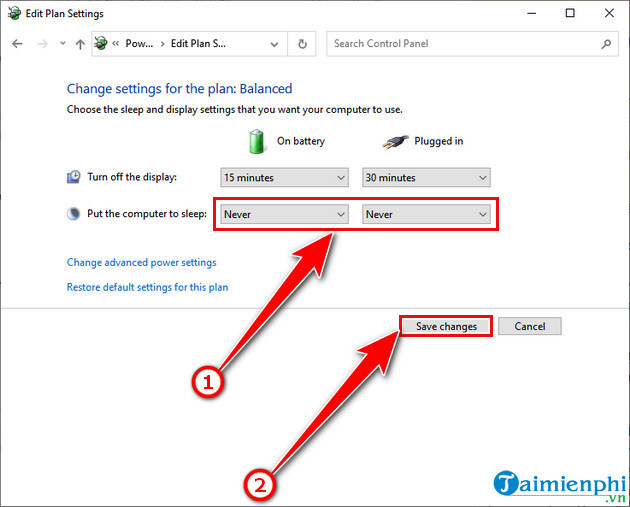
Cách 2: Cập nhật driver máy tính phiên bản mới nhất
Để máy tính không gặp lỗi bật không lên ở chế độ Sleep, bạn cần đảm bảo rằng PC của mình đã cập nhật Driver lên phiên bản mới nhất. Tham khảo tổng hợp 5 phần mềm, công cụ cập nhật driver máy tính tốt nhất hiện nay tại đây để có được những lựa chọn tối ưu nhất khi cập nhật driver cho laptop nhé.
Cách 3: Sử dụng công cụ Windows Power Troubleshooter
Windows Power Troubleshooter là một trình sửa lỗi tự động, có thể dùng để kiểm tra lỗi phát sinh liên quan đến pin và chế độ sleep của máy tính. Để truy cập Windows Power Troubleshooter, bạn thực hiện như sau:
Bước 1: Mở menu Control Panel trên máy tính và chọn mục System and Security.
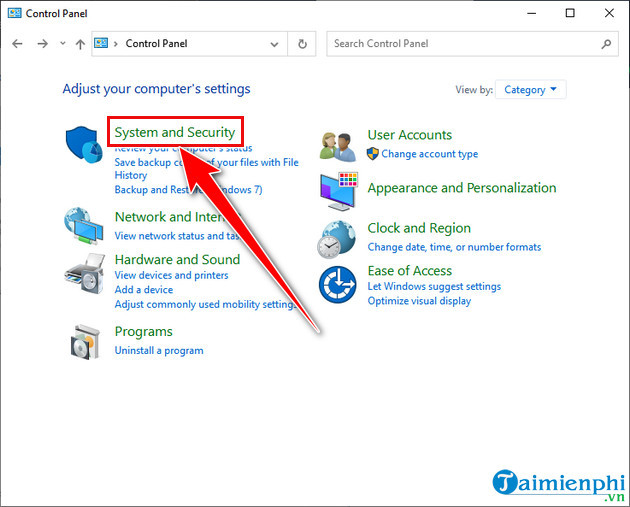
Bước 2: Bên dưới mục Security and Maintenance, nhấn vào dòng Troubleshoot common computer problems.
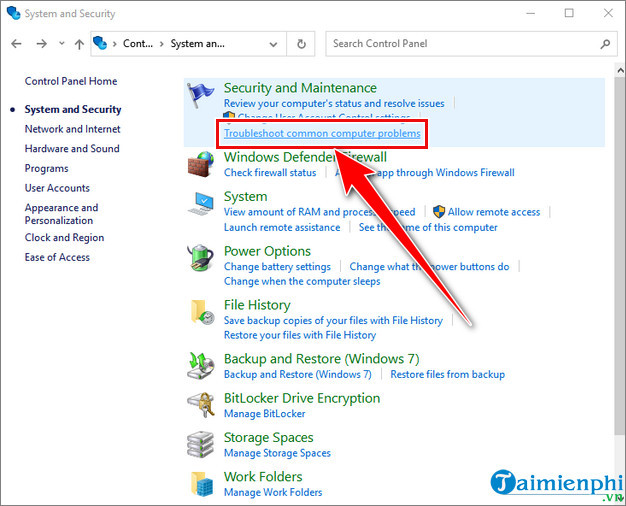
Bước 3: Tại menu Troubleshoot, chọn Additional troubleshooters.
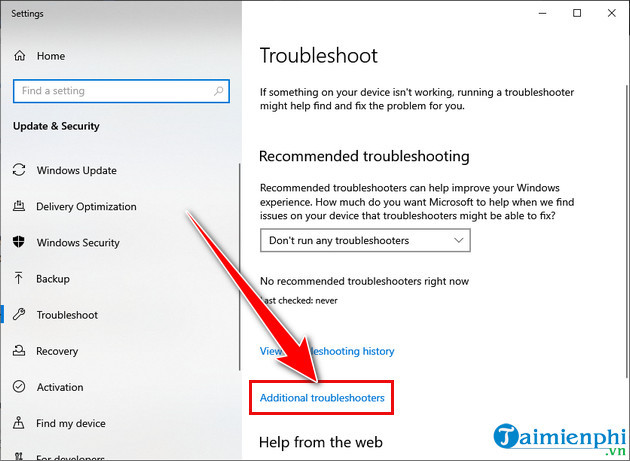
Bước 4: Trong giao diện các công cụ chuẩn đoán và sửa lỗi trên Windows, bạn click chọn mục Power =>Run the troubleshooter để hệ điều hành tự động tìm lỗi nhé.
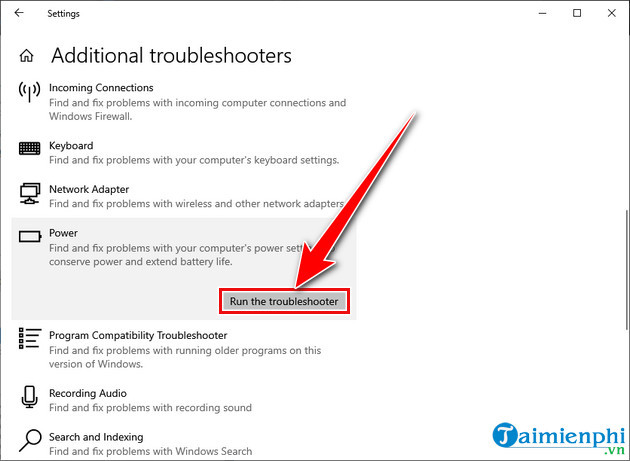
Cách 5: Thực hiện lệnh trên Command Prompt để sửa lỗi
Bước 1: Nhập cmd trong menu Start và nhấn chuột phải vào Command Prompt và chọn tùy chọn Run as administrator.
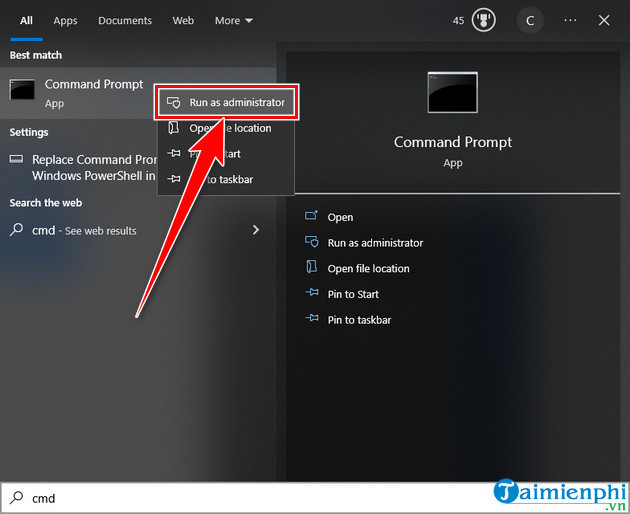
Bước 2: Trong Command Prompt, bạn nhập dòng lệnh sau: powercfg –devicequery wake_armed
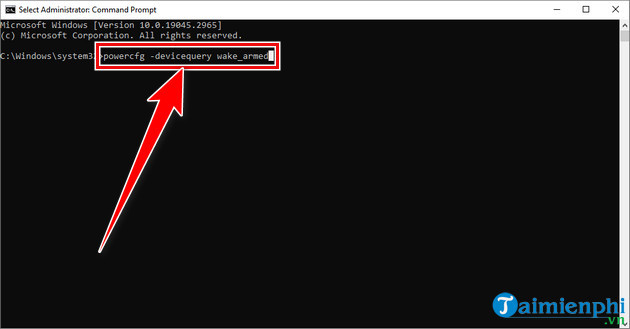
Lệnh này sẽ cho phép cấu hình máy tính để đánh thức máy tính sau trạng thái sleep.
Bước 3: Tiếp tục nhập dòng lệnh sau: powercfg –lastwake
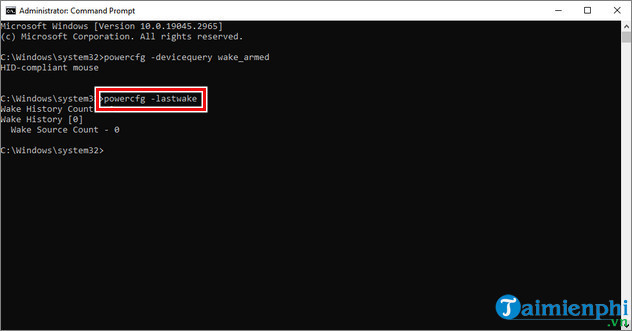
Dòng lệnh này sẽ cung cấp cho bạnt hêm thông tin về các sự kiện đã xảy ra sau khi đánh thức máy tính từ trạng thái sleep trước đó.
Cách 6: Cập Nhật Driver Power Management
Bước 1: Nhấn chuột phải vào Start và chọn thẻ Device Manager.
Bước 2: Mở rộng mục System Devices và kích chuột phải vào Microsoft ACPI-Compliant System => Update driver.
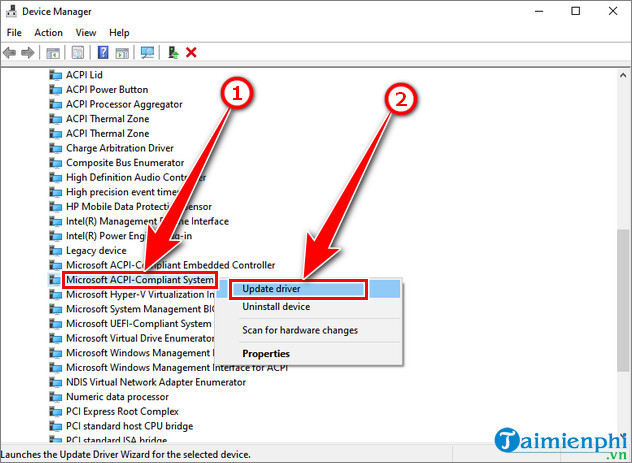
Bước 3: Thực hiện theo các bước hướng dẫn trên màn hình để cập nhật phiên bản Driver Power Management mới nhất.
Ngoài ra bạn có thể thử lặp lại các bước này với mục có tên Microsoft ACPI-Compliant Embedded Controller trong bước 2.
Cách 7: Kiểm Tra Màn Hình Laptop
Trong một số trường hợp nếu mở laptop, tín hiệu đèn vẫn sáng nhưng màn hình không lên hoặc đang ngủ. Nhấn phím Caps Lock, nếu đèn caps lock trên bàn phím laptop vẫn sáng, chứng tỏ vấn đề nằm ở màn hình.
Tiếp theo kiểm tra các cài đặt độ sáng màn hình. Nếu độ sáng màn hình bị giảm quá mức sẽ khiến màn hình tối hơn. Thử tăng độ sáng màn hình bằng cách nhấn phím chuyên dụng trên bàn phím và kiểm tra xem màn hình laptop đã khởi động hay chưa.
Cuối cùng thử kết nối màn hình bên ngoài với laptop của bạn. Nếu màn hình ngoài hoạt động, tức là vấn đề chỉ ảnh hưởng trên màn hình laptop của bạn chứ không phải toàn bộ card màn hình laptop hoặc các phần cứng khác.
Trường hợp này không có cách nào khác là bạn sẽ phải mang laptop của mình đến trung tâm bảo hành, cửa hàng sửa chữa máy tính để sửa.
Như vậy với bài hướng dẫn trên chúng tôi đã giúp bạn cách để khắc phục tình trạng máy tính xách tay khi sleep không lên màn hình, các bạn có thể tham khảo thêm một số các thủ thuật khác của chúng tôi tại Taimienphi.vn.
Trường hợp sử dụng Laptop, vào một này nào đó, bạn khởi động máy mà đợi mãi Laptop không lên hình, lúc này bạn khá là bối rối đúng không? Có nhiều nguyên nhân dẫn tới việc laptop khởi động không lên như hỏng màn hình, hỏng dây nguồn .... cần xem xét nguyên nhân chính xác nhất để có cách sửa lỗi Laptop không khởi động được các bạn nhé
Có hàng tá nguyên nhân khiến cho máy tính không lên màn hình mà người dùng không thể biết được. Nhưng cho dù bạn là người có kỹ năng hay kiến thức về máy tính hay không cũng đừng nên quá nôn nóng nhờ sự trợ giúp của ai đó bởi ngay tại đây. Taimienphi.vn có rất nhiều hướng dẫn giúp bạn khắc phục vấn đề máy tính không lên hình đơn giản. Cách cách này chúng ta có thể áp dụng được ngay cũng như dễ dàng thực hiện.
https://thuthuat.taimienphi.vn/khac-phuc-loi-ngu-dong-bat-khong-len-tren-laptop-2362n.aspx