Chế độ Snap View có thể tiện dụng với nhiều người nhưng lại gây khó chịu cho một số người, tắt tính năng Snap View trên Windows 8.1 là một câu hỏi bức thiết cần được trả lời cho đông đảo bạn đọc của Taimienphi.vn. Hãy theo dõi cách tắt tính năng này trên Windows 8.1 như thế nào nhé.
Tính năng xem nhiều ứng dụng Snap View trên Windows 8 hoặc Windows 8.1 đơn giản là việc phân chia hai hoặc nhiều cửa sổ khác nhau trên cùng màn hình. Tính năng này có thể được coi là tính năng đa nhiệm nổi bật nhất hiện nay. Tuy nhiên, nhiều người dùng không thích tính năng này do trong lúc thao tác kéo thả các cửa sổ, họ thường bị chuyển sang màn hình Snap View bất ngờ gây nên sự phiền phức không đáng có.
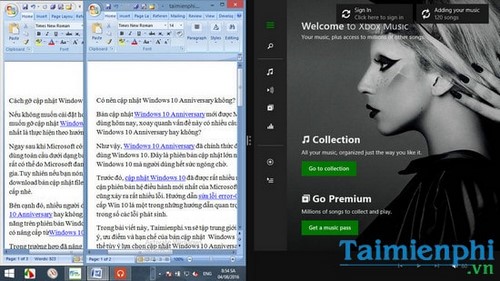
Để giải quyết vấn đề này, Taimienphi.vn xin chia sẻ tới bạn cách thức tắt tính năng Snap View trên Windows 8 hoặc 8.1 thông qua những thao tác đơn giản nhé.
Hướng dẫn tắt tính năng Snap View, vô hiệu hóa chế độ chia cửa sổ trên Windows 8.1
Cách 1: Tắt bằng Control Panel
Bước 1: Nhấp chuột phải vào desktop và chọn Personalize để mở hộp lệnh Personalization.
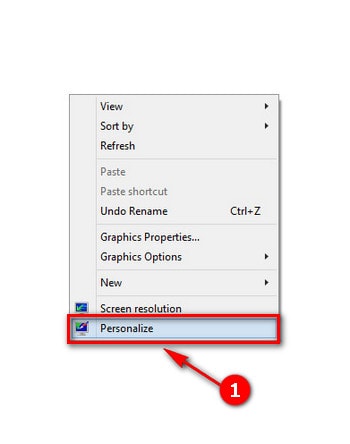
Bước 2: Trong thanh menu ở bên trái, bạn chọn tiếp Ease of Access Center.

Bước 3: Kéo xuống và chọn mục Make the keyboard easier to use.

Bước 4: Dưới mục Make it easier to manage windows, bạn tick vào tùy chọn Prevent windows from being automatically arranged when moved to the edge of the screen.

Bước 5: Nhấn Apply >OK để hoàn tất.
Cách 2: Sử dụng Windows Registry
Bước 1: Mở Registry Editor bằng cách nhấn tổ hợp phím Windows + R để mở hộp lệnh Run. Sau đó nhập Regedit.exe hoặc regedit và nhấn Enter.

Bước 2: Khi hộp lệnh Regedit mở ra, bạn tìm đến đường dẫn sau đây:
HKEY_CURRENT_USER \Control Panel\Desktop

Bước 3: Trên thanh bên phải, bạn hãy tìm đến mục WindowArrangementActive.
Click đúp vào để thay đổi giá trị. Giá trị cần thay đổi từ 1 sang 0 để tắt tính năng Snap View trên Windows 8 và 8.1.

Như vậy trên đây là hai cách đơn giản giúp bạn có thể tắt tính năng Snap View trên Windows 8 và 8.1 nhanh chóng.
Nếu bạn chưa biết thì Windows 10 cũng có tính năng Snap View. Tính năng này trong Windows 10 còn cho phép bạn có thể di chuyển, thay đổi nhiều định dạng kích thước cửa sổ hơn nữa. Về cơ bản cách sử dụng tính năng snap trên win 10 cũng tương tự như hai phiên bản windows 8 và 8.1 trước đó nên bạn hoàn toàn không cần lo lắng về cách thực hiện.
https://thuthuat.taimienphi.vn/tat-tinh-nang-snap-view-vo-hieu-hoa-che-do-chia-cua-so-tren-windows-8--7660n.aspx
Hy vọng những chia sẻ trên đây đã đáp ứng được thắc mắc của nhiều bạn đọc về cách vô hiệu hóa Snap View trên các phiên bản Windows 8 và 8.1 hiện nay.