Nếu bạn cần ghi chú khi làm việc trên máy tính, nhưng không muốn mở thêm cửa sổ ứng dụng, thì hãy thử ngay cách tạo ghi chú trên màn hình máy tính bằng Sticky Notes, giúp ghi nhớ mọi thông tin quan trọng.
Sticky Notes là công cụ hữu ích trên Windows, cho phép bạn tạo ghi chú trực tiếp trên màn hình máy tính, giúp nhắc nhở các công việc quan trọng, lưu trữ và truy cập dễ dàng, đồng thời đồng bộ hóa trên các thiết bị khác nhau.
 Hướng dẫn tạo note trên màn hình máy tính win 7, 8, 10, 11
Hướng dẫn tạo note trên màn hình máy tính win 7, 8, 10, 11
1. Tạo shortcut cho Sticky Notes
Trước khi tạo ghi chú trên màn hình, bạn hãy tạo shortcut cho phần mềm Sticky Notes từ menu chuột phải. Cách thực hiện như sau:
- Bước 1: Trên màn hình chính, nhấp chuột phải để mở Context Menu và chọn thẻ New => Shortcut.
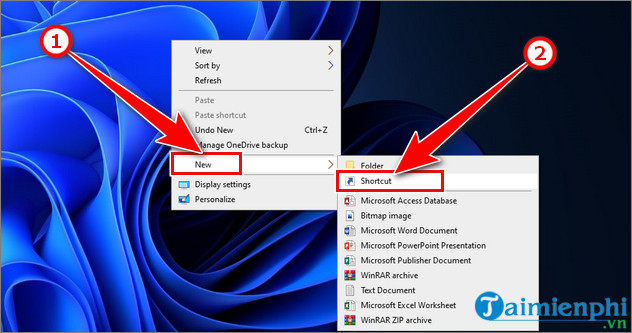
- Bước 2: Sao chép vị trí của Sticky Notes: C:\Windows\explorer.exe shell:AppsFolder\Microsoft.MicrosoftStickyNotes_8wekyb3d8bbwe!App và dán vào cửa sổ Create Shortcut sau đó nhấn Next để tiếp tục.

- Bước 3: Bạn có thể đặt tên cho Shortcut là Sticky Notes, Giấy nhớ hoặc bất cứ tên nào bạn thích rồi nhấn Finish để hoàn tất.

- Bước 4: Click đúp vào shortcut vừa được tạo và bạn có thể mở Sticky Notes nhanh chóng và tiện lợi.

2. Cách tạo ghi chú bằng Sticky Notes
Sau khi tạo shortcut cho Sticky Notes, bạn có thể dễ dàng tạo ghi chú trên màn hình máy tính bằng cách khởi động phần mềm và ghi chú trực tiếp vào các mảnh giấy nhớ trên đó.
Ngoài ra, bạn có thể tùy chỉnh kích thước cho Sticky Notes bằng cách di chuyển chuột ra khung viền của giấy nhớ và sử dụng thao tác kéo - thả để điều chỉnh kích thước.

- Thay đổi màu sắc: Để thay đổi màu sắc cho giao diện mặc định của Sticky Notes bằng cách nhấp vào biểu tượng dấu 3 chấm ở phía trên bên phải và chọn màu sắc mà bạn muốn thay đổi ( Ở đây Taimienphi.vn chọn màu đen - Black).

- Thêm ghi chú: Bạn click chuột vào biểu tượng dấu thập phía trên bên trái hoặc nhấn tổ hợp phím Ctrl + N.

- Xóa ghi chú: Để xóa 1 ghi chú, bạn có thể nhấn vào biểu tượng dấu 3 chấm hoặc chuột phải vào danh sách ghi chú rồi chọn Delete note. Khi đó xuất hiện hộp thoại hỏi bạn có chắc chắn muốn xóa ghi chú không. Chọn Delete để tiếp tục xóa.

- Chỉnh sửa văn bản: Cửa sổ làm việc của Sticky Notes có đầy đủ menu công cụ cho phép bạn định dạng, chỉnh sửa văn bản đơn giản như chữ in đậm, in nghiêng, gạch chân, gạch giữa, tạo danh sách và chèn ảnh vào ghi chú.

Mẹo: Cửa sổ làm việc của Sticky Notes không có đầy đủ hệ thống menu cho phép bạn định dạng văn bản. Tuy nhiên bạn có thể sử dụng các tổ hợp phím tắt để định dạng văn bản:
- Ctrl + B: Chữ đậm
- Ctrl + I: Chữ nghiêng
- Ctrl + U: Chữ gạch chân
- Ctrl + Shift + A: Chuyển văn bản sang chữ in hoa
- Ctrl + L: Căn chỉnh sang trái
- Ctrl + R: Căn chỉnh sang phải
- Ctrl + E: Căn chỉnh ra giữa
- Ctrl + Shift + >: Tăng kích cỡ văn bản
-Ctrl + Shift + <: giảm="" kích="" cỡ="" văn="">
-Ctrl + 1: Khoảng cách dòng đơn
-Ctrl + 2: Khoảng cách dòng đôi
-Ctrl + 5: Khoảng cách 1.5 dòng
Với những bước đơn giản trên, bạn đã có thể dễ dàng tạo ghi chú trên màn hình máy tính bằng Sticky Notes. Ngoài ra, nếu muốn viết chữ có dấu, hãy tham khảo cách gõ tiếng Việt trong Sticky Notes từ Tải Miễn Phí..
https://thuthuat.taimienphi.vn/tao-ghi-chu-tren-man-hinh-may-tinh-2553n.aspx