Cách tạo tạo Rule trong Outlook sẽ giúp bạn sắp xếp, lọc, chuyển bức thư nhanh chóng và dễ dàng hơn. Nếu bạn chưa biết tạo Rule trong Outlook thì tham khảo ngay bài viết sau.
Nếu bạn đã quen sử dụng Outlook, chắc hẳn bạn đã quen với cách dùng của công cụ quản lý hòm thư tuyệt vời này. Outlook cho phép bạn đồng bộ và thực hiện gửi/nhận hàng ngàn email từ các dịch vụ hòm thư trực tuyến. Ngoài ra, bạn có thể tạo Rule trong Outlook để thiết lập tự động chắt lọc những email được gửi từ một hòm thư cụ thể nào đó vào thư mục riêng để dễ dàng quản lý chúng hơn.
HƯỚNG DẪN TẠO RULE TRONG OUTLOOK, LỌC EMAIL TRONG OUTLOOK
Nếu bạn chưa từng sử dụng công cụ quản lý hòm thư điện tử này thì hãy sử dụng ngay đi thôi, công cụ này sẽ rất hữu ích nếu bạn nhận và gửi với số lượng lớn email hàng ngày.
Bạn có thể tải về Microsoft Outlook tại đây: Download Outlook
Bước 1: Trên hòm thư của bạn trong Outlook kích chuột phải vào email được gửi từ hòm thư mà bạn muốn lọc chọn Creat Rule…
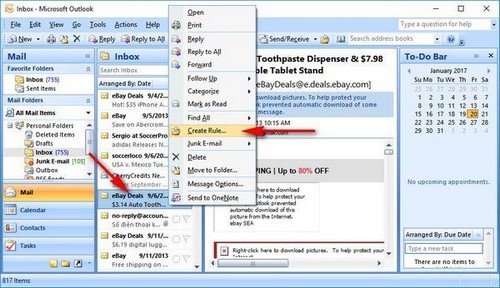
Bước 2: Tại đây Outlook sẽ nhận diện người gửi ở ô From + người gửi đầu tiên, các bạn tích vào ô này sau đó chọn Select Folder để tạo một thư mục phân loại.
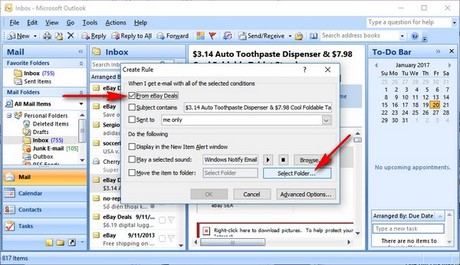
Bước 3: Trên hộp thoại Creat New Folder bạn đặt tên cho thư mục phân loại đó sau đó chọn một thư mục phía dưới làm thư mục cha sau đó nhấn OK.

Bước 4: Bạn sẽ thấy thư mục bạn vừa tạo được hiển thị dưới thư mục cha trong cửa sổ Rules and Alerts và nhấn OK.

Bước 5: Quay trở lại cửa sổ tạo Rule trong Outlook, bạn kiểm tra lại các thiết lập trong cửa sổ này và nhấn OK.

Bước 6: Sau khi tạo rule trong Outlook xong sẽ xuất hiện một hộp thoại thông báo “ The rule … has been created. “ bạn tích vào ô Run this rule now on messages already in the current folder sau đó bấm OK và chờ cho một lát để Outlook chuyển tất cả các email từ hòm thư bạn đã thiết lập vào thư mục mới.

Bước 7: Vào thư mục mới để kiểm tra, bạn sẽ thấy tất cả các email từ một địa chỉ người gửi đã được chuyển hết vào đây, tất nhiên nhưng email sau này cũng sẽ được chuyển vào đây.

Như vậy, trên đây Taimienphi.vn đã hướng dẫn bạn cách tạo rule trong Outlook, giúp bạn quản lý dễ dàng nhưng bức thư từ địa chỉ quan trọng,... Bên cạnh đó, bạn có thể tham khảo thêm cách quản lý Yahoo! Mail, Gmail, Hotmail bằng Outlook để nhanh chóng làm quen với công cụ quản lý hòm thư điện tử tuyệt vời này nhé. Không chỉ đơn giản là quản lý dữ liệu hòm thư trực tuyến, Outlook còn có nhiều chức năng đặc biệt khác nữa. Nếu bạn cần sao lưu danh bạ iPhone, bạn có thể sao lưu danh bạ vào Outlook và từ đó trung chuyển danh bạ sang các hệ điều hành khác như Android, Symbian,...
https://thuthuat.taimienphi.vn/tao-rule-phan-loai-va-loc-email-trong-outlook-21733n.aspx
Ngoài ra, nếu như bạn đang có ý định nâng cấp máy tính hay cài lại hệ điều hành thì việc sao lưu dữ liệu Outlook vô cùng quan trọng. Tuy nhiên công đoạn này khá tỉ mỉ và nếu bạn không có kinh nghiệm và am hiểu nhiều về máy tính khó có thể làm được, thậm chí mất hoàn toàn dữ liệu quan trọng. Do đó mà bài viết hướng dẫn sao lưu dữ liệu Outlook trước đó chúng tôi đã chia sẻ, hy vọng sẽ giúp các bạn hoàn thiện công việc của mình cũng như bảo lưu dữ liệu một cách an toàn.