Thay vì dùng giấy ghi chú tốn kém, bạn có thể dùng Vov Sticky Notes để dán ghi chú ngay trên màn hình máy tính. Đây là cách tiện lợi để nhắc việc nếu bạn thường xuyên dùng máy tính hoặc laptop.
Vov Sticky Notes là ứng dụng đơn giản cho phép bạn tạo ghi chú ngay trên màn hình máy tính hoặc laptop. Bạn có thể tùy chỉnh màu sắc, phông chữ để ghi chú dễ nhìn và sinh động hơn.
Hướng dẫn sử dụng Vov Sticky Notes trên Windows 10
Bước 1: Tải và cài đặt Vov Sticky Notes tại đây.
Bước 2: Sau khi cài, một tờ ghi chú sẽ xuất hiện ở góc màn hình. Bạn có thể rê chuột vào mép hoặc góc để kéo giãn, mở rộng không gian ghi chú khi cần viết nhiều hơn.
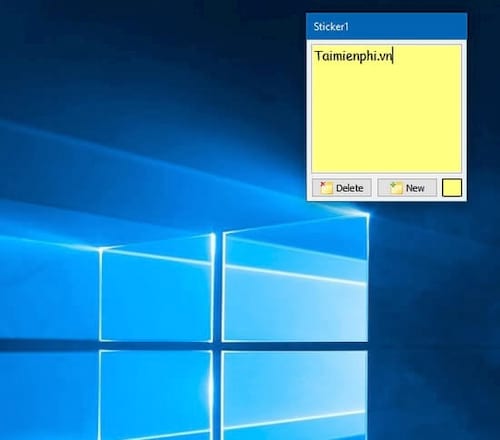
Bước 3: Để thêm một những tờ ghi chú mới, bạn bấm vào New .
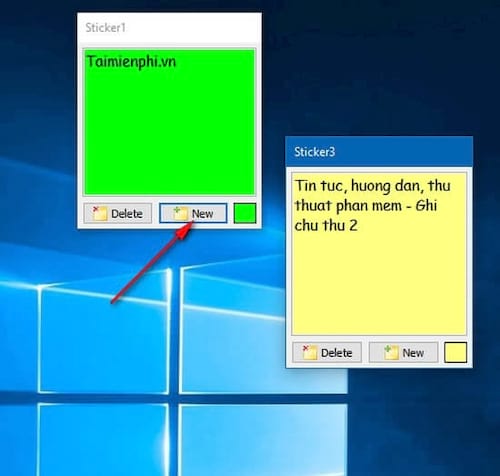
Bước 4: Bấm Delete và nhấn OK trên hộp thoại Confirm để xóa một ghi chú bất kì.

Bước 5: Bạn có thể thay đổi màu sắc ghi chú bằng cách nhấn vào ô màu bên cạnh nút New, chọn màu yêu thích và nhấn OK.

Bước 6: Để tạo nhắc nhở cho sự kiện quan trọng, nhấn chuột phải vào biểu tượng Vov Sticky Notes trên thanh Taskbar và chọn New Reminder...

Bước 7: Trong hộp thoại New Reminder, bạn có thể chọn nhắc nhở một lần (Once), hàng giờ (Hourly), hàng ngày (Daily), hàng tháng (Monthly) hoặc hàng năm (Annually). Chọn thời gian cảnh báo và nội dung ghi chú, sau đó nhấn Save để lưu nhắc nhở.

Bước 8: Nếu font chữ trên Vov Sticky Notes không hiển thị tiếng Việt có dấu, bạn có thể thay đổi font bằng cách nhấn Change Text Font trong mục Settings khi nhấn chuột phải vào biểu tượng Vov Sticky Notes trên thanh Taskbar.

Bước 9: Chọn font, kiểu chữ, kích thước, hiệu ứng và màu chữ phù hợp để ghi chú dễ nhận diện và thu hút sự chú ý hơn.
https://thuthuat.taimienphi.vn/huong-dan-su-dung-vov-sticky-note-tren-windows-10-22111n.aspx

Trên đây là cách sử dụng Vov Sticky Notes trên Windows 10 để tạo ghi chú và nhắc nhở cho những thông tin quan trọng. Nếu không muốn ghi chú trên desktop, bạn có thể tạo ghi chú trên Google Chrome để lưu lại những nội dung cần thiết.