Windows 10 không cung cấp tính năng cài đặt lại Sticky Notes nhưng bằng những thủ thuật cơ bản, người dùng hoàn toàn có thể cài đặt lại Sticky Notes bằng Powerhell hoặc công cụ bên thứ ba như Ccleaner, trong khi đó, nếu muốn reset lại Sticky Notes, bạn hoàn toàn có thể thực hiện được trong Settings.
Trong phiên bản Windows 10 Anniversary Update, Microsoft đã giới thiệu phiên bản hiện đại mới của ứng dụng ghi chú Sticky Notes thay thế cho ứng dụng truyền thống Sticky Notes truyền thống đã từng được rất nhiều thế hệ người dùng yêu thích và quen thuộc.
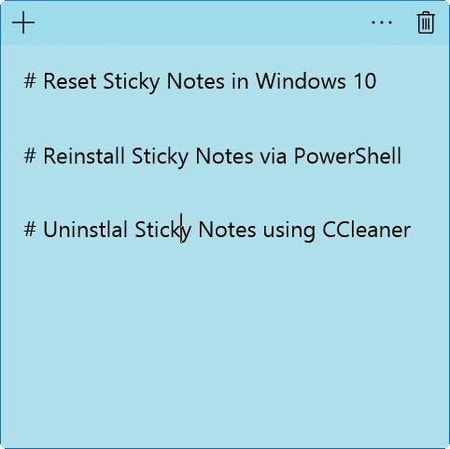
Lưu ý rằng, tính năng cho phép reset và cài đặt lại Sticky Notes chỉ áp dụng cho phiên bản Windows 10 Anniversary Updates (phiên bản 1607) và các phiên bản mới hơn, những phiên bản Windows trước đó như 1511 sẽ không thể áp dụng tính năng này.
Cách reset lại Sticky Notes trên Windows 10
Bước 1: Mở Start Menu, click chọn Settings để mở Settings, click chọn System và chọn App & features. Click chọn mục Sticky Notes >Advanced options.
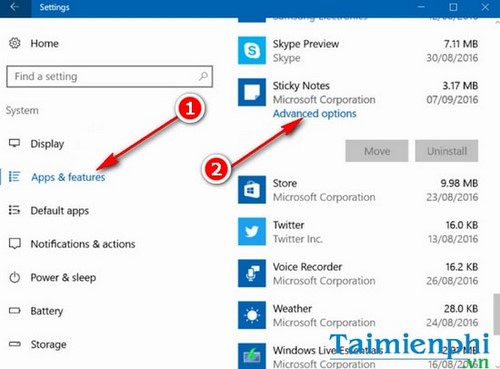
Bước 2: Trong mục Advanced options, bạn nhấn nút Reset để thiết lập lại Sticky Notes trên Windows 10 trong trường hợp ứng dụng Sticky Notes hoạt động không ổn định, gây khó chịu cho người dùng.

Mặc định một thông báo xác nhận reset Sticky Notes sẽ xuất hiện. Với việc xác nhận thông báo này, bạn coi như đã xóa toàn bộ dữ liệu ứng dụng Sticky Notes trên thiết bị bao gồm thông tin đăng nhập và cài đặt.

Cách cài đặt lại Sticky Notes trên Windows 10
Bước 1: Nhấn Start Menu > gõ PowerShell hoặc bạn cũng có thể nhấn biểu tượng tìm kiếm trên thanh Taskbar và gõ PowerShell để tìm kiếm ứng dụng này trong Windows 10.

Bước 2: Trong giao diện tìm kiếm, bạn click chuột phải trên ứng dụng PowerShell và chọn Run as administrator. Một thông báo hiện ra từ User Account Control xác nhận quyền truy cập cao nhất vào PowerShell, bạn nhấn Yes để chuyển sang bước tiếp theo.
Bước 3: Trong giao diện Powershell, bạn gõ hoặc sao chép và dán đoạn lệnh dưới đây:
Get-AppxPackage –AllUsers

Sau khi câu lệnh trên được thực thi, nó sẽ hiện ra một danh sách các ứng dụng mặc định trên Windows 10 Anniversary, bao gồm Sticky Notes.
Bước 4: TÌm đến ứng dụng Sticky Notes, sao chép đoạn PackageFullName như hình bên dưới bằng tổ hợp phím Ctrl + C.

Bước 5: Thực hiện lệnh tiếp theo để xóa ứng dụng Sticky Notes ra khỏi máy tính:
Remove-AppxPackage (PackageFullName)
Lưu ý, bạn cần phải thay đổi phần (PackageFullName) bằng chính đoạn PackageFullName đã sao chép ở bước 4.

Đóng Powershell lại và truy cập theo đường dẫn tại đây để tìm đến ứng dụng Sticky Notes trên Windows Store. Bạn nhấn Get the app để mở nhanh tới ứng dụng Microsoft Sticky Notes trên ứng dụng Windows Store.
Nhấn Get the app để chuyển sang giao diện ứng dụng Windows Store

Nhấn Free để tải lại Sticky Notes trên máy tính.
Một số máy tính có thể mở luôn tới ứng dụng Windows Store mà không phải mở trên trang web nhờ việc bỏ thực hiện ngược lại thủ thuật chặn mở Windows Store khi truy cập từ Chrome và Firefox trên Windows 10
Bước 6: Trong giao diện cài đặt ứng dụng, bạn nhấn Free để tải về lại ứng dụng trên máy tính.

Sticky Notes sẽ mang tới một số tính năng hoàn toàn mới, chưa từng xuất hiện trên phiên bản Sticky Notes cũ. Một trong số những tính năng mới, đó là người dùng có thể dễ dàng reset và cài đặt lại ứng dụng nếu Sticky Notes hoạt động không ổn định.
Sticky Notes là một công cụ ghi chú tích hợp khá tốt trên Windows, kể từ phiên bản Windows 7, người dùng đã dần quen sử dụng Sticky Notes trên Windows 7 như một ứng dụng ghi lại những công việc cần làm, những điều cần nhớ và lưu ý, khá thú vị là công cụ này cũng hỗ trợ gõ tiếng việt tương tự như những công cụ soạn thảo khác, giúp người dùng Việt có thể lưu trữ nhiều ghi chú bằng ngôn ngữ của mình dễ dàng hơn.
https://thuthuat.taimienphi.vn/cach-reset-va-cai-dat-sticky-notes-tren-windows-10-9001n.aspx
Tuy nhiên riêng với nhiều họ font chữ, Sticky Notes vẫn gặp vấn đề tương thích nên để đảm bảo có thể lưu trữ Tiếng Việt trên Sticky Notes, bạn hãy thực hiện theo hướng dẫn gõ tiếng việt trong Stickys Notes nhé, cách khá đơn giản, chỉ cần sử dụng bộ công cụ văn phòng Word và dán vào Sticky Notes.