Khi OneNote chậm hoặc gặp lỗi do dữ liệu quá nhiều, cách tốt nhất là reset ứng dụng. Thực hiện theo hướng dẫn sau để đặt lại OneNote và xóa dữ liệu trên Windows 10.
Khi reset OneNote, ứng dụng sẽ trở về trạng thái mặc định, xóa sạch dữ liệu và cài đặt. Đây là giải pháp hiệu quả để khắc phục lỗi và cải thiện hiệu suất. Nếu có dữ liệu quan trọng, hãy đồng bộ hoặc sao lưu trước khi thực hiện.
Cách reset, xóa dữ liệu One Note trên Windows 10
Bước 1: Nhấn chuột phải Start Menu (Windows + X) => chọn Apps & Features (Programs and Features)
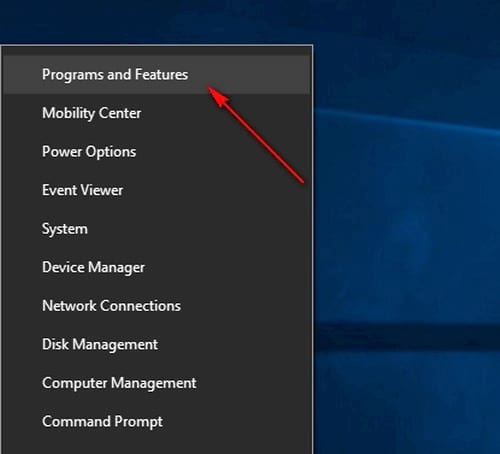
Bước 2: Trong cửa sổ Settings, điều hướng đến mục Apps & Features. Sau đó, tìm ứng dụng OneNote.
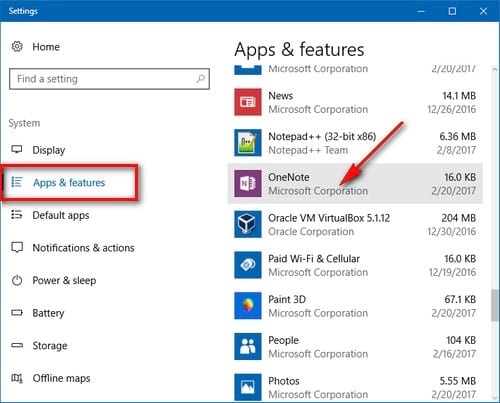
Bước 3: Nhấp vào OneNote, sau đó chọn Advanced options để mở các cài đặt nâng cao.

Bước 4: Nhấp vào Reset trong phần cài đặt của OneNote để xóa toàn bộ dữ liệu và cài đặt trước đó.

Bước 5: Tiếp tục nhấn vào nút Reset khi có một hộp thoại nhỏ hiện lên.

Bước 6: Sau khi reset thành công, dấu tích sẽ xuất hiện bên cạnh nút Reset, báo hiệu quá trình hoàn tất.

https://thuthuat.taimienphi.vn/huong-dan-reset-one-note-tren-windows-10-xoa-du-lieu-one-note-tren-win-22145n.aspx
Hướng dẫn trên giúp bạn dọn dẹp bộ nhớ, cải thiện hiệu suất OneNote và hệ thống. Bạn có thể áp dụng cách này cho các ứng dụng khác để tối ưu bộ nhớ. Nếu gặp lỗi nghiêm trọng, reset Windows 10 sẽ đưa hệ điều hành về trạng thái ban đầu, khắc phục triệt để hơn.