Đôi khi bạn sẽ không muốn OneDrive tự động tải lên, đồng bộ hóa dữ liệu lên đám mấy của dịch vụ. Nhất là khi bạn chơi game hay xem phim, việc tải lên dữ liệu trong lúc này sẽ khiến tốc độ mạng của bạn bị giảm. Vì vậy trong bài viết dưới đây sẽ đưa ra cho bạn những cách hạn chế tự động tải file lên OneDrive trên Windows 10
Không thể phủ nhận Microsoft OneDrive là một công cụ rất tiện dụng cho phép bạn tải lên và đồng bộ hóa dữ liệu trên máy tính với dữ liệu được lưu trữ trên dịch vụ đám mây OneDrive. Với một thư mục có sẵn trên File Explorer bạn hoàn toàn dễ dàng di chuyển thư mục vào thư mục đó và sẽ được tự động tải lên. Những cách hạn chế tự động tải file lên OneDrive trên Windows 10 sẽ giúp bạn tạm thời ngăn chặn OneDrive sử dụng đường truyền mạng để tải lên những lúc không cần thiết.

Những cách hạn chế tự động tải file lên OneDrive trên Windows 10
Cách 1. Tạm dừng đồng bộ dữ liệu
Bạn có thể thực hiện tạm dừng đồng bộ dữ liệu, hạn chế tự động tải file lên OneDrive trên Windows 10 trong một khoảng thời gian với OneDrive. Kích chuột phải vào biểu tượng OneDrive (2 đám mây) dưới thanh Taskbar và rê chuột tới mục Pause syncing . Tại đây bạn sẽ được lựa chọn tạm dừng đồng bộ dữ liệu trong 2 giờ, 8 giờ và 24 giờ. Bạn có thể thực hiện tiếp tục đồng bộ dữ liệu trước thời hạn khi lựa chọn Resume syncing với thao tác tương tự.
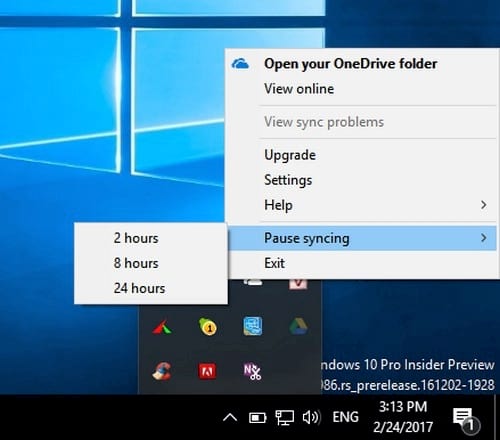
Cách 2. Thoát OneDrive
Tương tự như cách tạm dừng đồng bộ dữ liệu, nhưng với cách thoát OneDrive sẽ thoát hẳn hoàn toàn mọi hoạt động của OneDrive cũng như tiến trình (Process ) của OneDrive giúp bạn giảm bớt lượng RAM mà OneDrive đã chiếm. Kích chuột phải vào biểu tượng OneDrive dưới thanh Taskbar và chọn Exit , nhấn Close OneDrive trên hộp thoại nhỏ hiện lên là bạn có thể thoát hoàn toàn chương trình.

OneDrive sẽ chỉ hoạt động trở lại cho tới khi bạn khởi động lại máy tính hoạt kích hoạt chương trình bằng tay. Nếu bạn không muốn OneDrive tự động khởi động mỗi khi bật máy tính thì bạn có thể tắt OneDrive trên win 10 hoàn toàn
Cách 3. Giới hạn băng thông cho OneDrive
Với cách này bạn vẫn có thể tải lên, đồng bộ hóa thư mục, tệp tin với tốc độ đường truyền được giới hạn riêng cho OneDrive mà không làm ảnh hướng tới những công việc khác. Kích chuột phải vào biểu tượng OneDrive trên thanh Taskbar và chọn Settings .

Trong cửa sổ thiết lập Microsoft OneDrive chuyển qua thẻ Network . Tại đây bạn tích vào lựa chọn Limit to trong mục Upload rate và điền tốc độ tải lên giới hạn tại đây, đồng thời bạn cũng có thể thiết lập tốc độ tải về tương tự ở mục Download rate . Nhấn OK để hoàn tất thay đổi.

https://thuthuat.taimienphi.vn/nhung-cach-han-che-tu-dong-tai-file-len-one-drive-tren-windows-10-22175n.aspx
Trên đây là những cách hạn chế tự động tải file lên OneDrive trên Windows 10 sẽ giúp bạn quản lý, sử dụng đường truyền mạng tốt hơn. Trong trường hợp bạn muốn quản lý đường truyền mạng một cách toàn diện hơn thì bạn có thể tham khảo cách kích hoạt kiểm soát kết nối mạng trên Win10 nhé. Chúc các bạn thành công !