Với bản cập nhật Windows 10, Microsoft đã cho phép OneDrive được tích hợp và liên kết với File Explorer. . Tuy nhiên, với những người đang sử dụng những công cụ lưu trữ khác như DropBox, Google Drive thì việc tích hợp vào bản cập nhật Windows 10 khiến họ cảm thấy không thoải mái do đó hãy tắt OneDrive đi, loại bỏ nó khỏi Windows 10 theo cách đặc biệt
Vì được tích hợp, nên việc tìm cách gỡ bỏ OneDrive trên bản cập nhật Windows 10 cũng không hề dễ dàng. Hôm nay, Taimienphi.vn sẽ giúp bạn tìm cách tắt OneDrive hoàn toàn trên Windows 10. Nếu bạn chưa cập nhật Windows 10 thì có thể tham khảo bài viết cập nhật Win 10 để tìm hiểu cách cập nhật Windows 10 nhé.
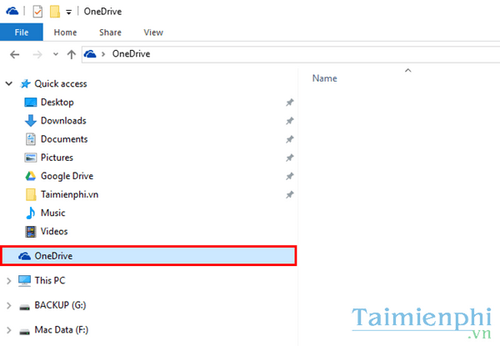
Cách tắt OneDrive, loại bỏ OneDrive trên Windows 10
Cách tắt ONEDRIVE TRÊN WINDOWS 10.
1.Phiên bản Windows 10 Pro hoặc Enterprise.
Với bản cập nhật Windows 10 trên phiên bản Pro hoặc Enterprise, bạn có thể dễ dàng gỡ bỏ OneDrive bằng cách chỉnh sửa trong Local Group Policy Editor.
Bước 1: Tại thanh tìm kiếm, nhập “Edit Group Policy”, ấn Enter.
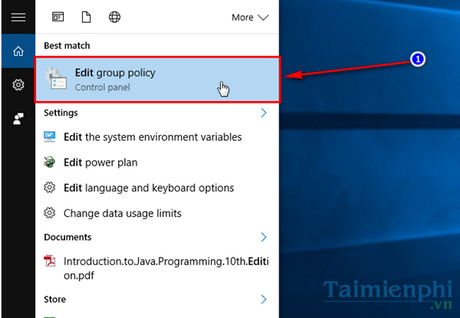
Bước 2: Trong của sổ Group Policy sau đó chọn tiếp Computer Configuration.

Bước 3: Chọn Administrative Templates.

Bước 4: Chọn Windows Components.

Bước 5: Chọn OneDrive.

Bước 6: Click chọn Prevent the usage of OneDrive for file storage.

Bước 7: Chọn Enable rồi ấn OK.

Sau khi khởi động lại, biểu tượng OneDrive sẽ biến mất , và OneDrive sẽ không tự đồng bộ nữa.
2.Phiên bản Windows 10 Home.
Với bản cập nhật Windows 10 trên phiên bản Home, bạn có thể loại bỏ OneDrive bằng cách chỉnh sửa trong trình Registry Editor.
Bước 1: Tại thanh tìm kiếm, nhập “regedit” hoặc dùng tổ hợp phím Windows + R rồi nhập “regedit”, sau đó ấn Enter.

Bước 2: Tại khung cửa sổ Registry Editor, bạn truy cập tại cây thư mục bên phải theo đường link sau:
HKEY_LOCAL_MACHINE\SOFTWARE\POLICIES\MICROSOFT\WINDOWS\ONEDRIVE.
Bước 3: Nếu không tìm thấy mục ONEDRIVE, click chuột phải, chọn New ->DWORD (32 bit) Value.

Bước 4: Cài đặt Value Name là DisableFileSyncNGSC với giá trị Value data là 1. Sau đó ấn OK.

Sau khi khởi động lại Windows 10, biểu tượng OneDrive sẽ biến mất và như vậy bạn đã hoàn tất tắt OneDrive trên Windows 10 rồi đấy. Nếu như trước đó, bạn đã sử dụng OneDrive để đồng bộ thì những dữ liệu vẫn tồn tại, tuy nhiên OneDrive sẽ không được tự động đồng bộ nữa.
https://thuthuat.taimienphi.vn/cach-tat-onedrive-tren-windows-10-9275n.aspx
Như vậy, chỉ với vài thao tác đơn giản, Taimienphi.vn đã giúp bạn tìm hiểu cách loại bỏ hoàn toàn OneDrive trên bản cập nhật Windows 10. Ngoài OneDrive, cũng còn vô số những công cụ lưu trữ đám mây khác như GoogleDrive, DropBox với những ưu điểm riêng, bạn có thể tham khảo thêm bài viết cách tải file lên GoogleDrive để tìm hiếu cách sử dụng GoogleDrive nhé. Chúc bạn thao tác thành công!.