Trong công việc thường ngày trên máy tính, đặc biệt là những công việc liên quan tới Office, chắc hẳn bạn thường xuyên phải chia sẻ hoặc đồng bộ tài liệu của mình lên Google Drive, One Drive, Drop Box. Tuy nhiên, để chia sẻ những tập tin này lên mạng mất khá nhiều thao tác rườm rà. Hôm nay, Taimienphi.vn sẽ hướng dẫn bạn cách để có thể chia sẻ những tập tin lên Google Drive, One Drive một cách nhanh nhất.
Khi sử dụng File Explorer trên Windows 10, chắc hẳn bạn có thể để ý tới tính năng Send to tại menu chuột phải. Thông thường tính năng này thường được sử dụng để tạo Shortcuts cho 1 ứng dụng nào đó trên màn hình Desktop. Tuy nhiên, tính năng Send to còn có thể thêm thao tác share file nhanh với Google Drive hoặc One Drive.
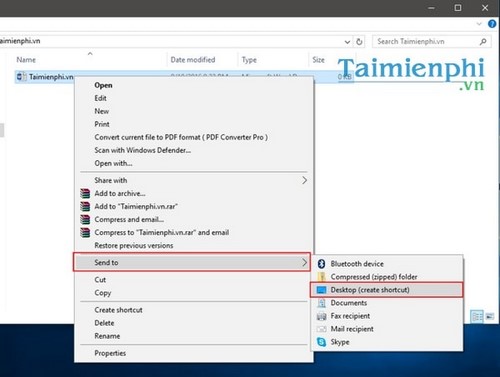
CÁCH THÊM GOOGLE DRIVE, ONE DRIVE VÀO MENU SEND TO WINDOWS 10.
Bước 1: Trước tiên, bạn cần tải và cài đặt ứng dụng Google Drive trên máy tính của mình. Nếu chưa biết cách cài đặt và sử dụng bạn có thể tham khảo bài viết hướng dẫn cài Google Drive và làm theo nhé.
- Sau khi cài đặt xong, bạn tìm đến nơi chứa Shortcut hoặc Thư mục Google Drive, click chuột phải chọn Copy.
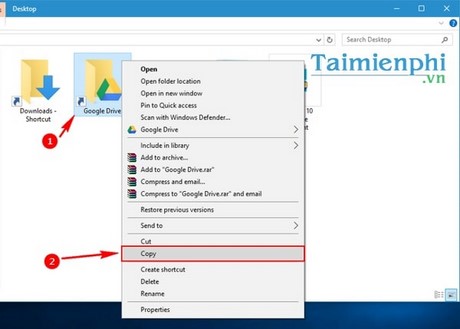
Bước 2: Sử dụng tổ hợp phím Window + R để mở hộp thoại Run, sau đó nhập đường link sau:
%APPDATA%\Microsoft\Windows\SendTo rồi nhấn Enter hoặc ấn OK.

Bước 3: Thư mục Send to hiện lên, click chuột phải vào vị trí bất kì, chọn Paste.

- Việc thêm Google Drive vào menu Send to đã hoàn tất.

Bước 4: Bạn cũng có thể thêm tương tự với One Drive hay bất kì ứng dụng đồng bộ nào.

Bước 5: Không những thế, bạn cũng có thể chuyển một thư mục nào đó vào để tiện cho việc di chuyển tài liệu trong máy tính của mình.

https://thuthuat.taimienphi.vn/cach-them-goggle-drive-one-drive-vao-menu-send-to-chuot-phai-windows-1-8994n.aspx
Như vậy, Taimienphi.vn vừa hướng dẫn bạn cách để thêm Google Drive vào menu Send to chuột phải phục vụ cho việc sử dụng Google Drive tốt hơn, hiệu quả hơn. Bạn có thể tham khảo thêm bài viết khôi phục dữ liệu trên Google Drive để tìm hiểu về cách Khôi phục dữ liệu đã xóa trên Google Drive. Chúc bạn thao tác và có một ngày làm việc hiệu quả. Ngoài ra thì các mẹo tìm kiếm cũng rất tốt cho bạn nếu bạn là người mới sử dụng Google Drive đấy, hãy đọc thêm bài viết nói về các mẹo tìm kiếm trong Google Drive để sử dụng phần mềm hiệu quả hơn.