Google Drive cung cấp cho người dùng 15 GB dung lượng miễn phí, làm cho Google Drive trở thành một trong những lựa chọn sao lưu và đồng bộ các file tốt nhất. Việc sử dụng tài khoản Google trên Windows và macOS khá dễ dàng. Bài viết dưới đây Taimienphi.vn sẽ hướng dẫn bạn cách sử dụng Google Drive trên Ubuntu Linux.
Việc truy cập và sử dụng Google Drive trên Ubuntu Linux không quá khó, tham khảo cách sử dụng Google Drive trên Ubuntu, Linux trong bài viết dưới đây của Taimienphi.vn.
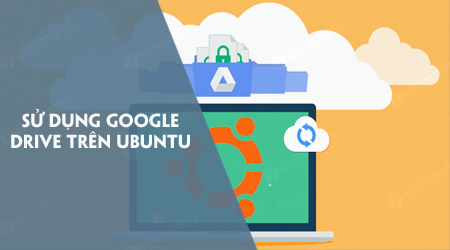
Cài đặt tài khoản Google Drive trên Gnome
Trong System Settings trong Ubuntu có một mục Online Accounts, nhưng đó không phải là mục chúng ta sử dụng để cài đặt tài khoản Google Drive trên Gnome. Thay vào đó chúng ta sẽ cài đặt Gnome Online Accounts trên Gnome Control Center.
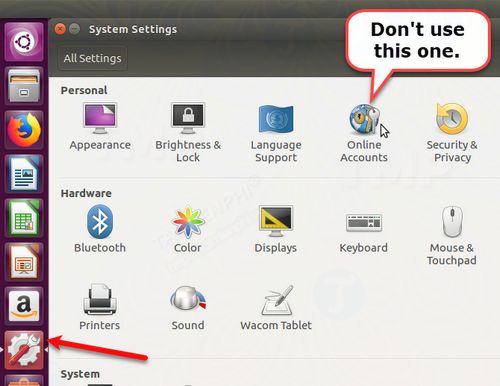
Để cài đặt gói Gnome Online Accounts, bạn nhấn Ctrl + Alt + T để mở cửa sổ Terminal. Sau đó nhập lệnh dưới đây vào rồi nhấn Enter:
sudo apt install gnome-online-accounts
Mở Gnome Online Accounts
Sau khi cài đặt xong, bạn nhập lệnh dưới đây để mở Gnome Online Accounts:
gnome-control-center online-accounts
Ngoài ra bạn cũng có thể mở Gnome Online Accounts thông qua Unity Launcher. Click chọn nút Search ở góc trên cùng thanh Unity Launcher, sau đó nhập "gnome control center" vào đó.
Click chọn biểu tượng Settings nằm trong Applications.

Sau đó click chọn Online Accounts trong mục Personal trên hộp thoại All Settings.

Thêm tài khoản Google Drive
Trên hộp thoại Online Accounts, click chọn Add an online account.

Trên hộp thoại Add Account, click chọn Google.

Nhập địa chỉ Gmail cho tài khoản Google Drive mà bạn muốn truy cập rồi click chọn Next. Nhập mật khẩu khi được thông báo rồi click chọn Next lần nữa. Nếu bạn chưa có tài khoản Gmail, bạn có thể đăng ký Gmail mới nhanh chóng.

Click chọn Allow để cho phép trình quản lý file Nautilus truy cập tài khoản Google.

Đảm bảo thanh trượt Files được chuyển sang ON. Sau đó đóng hộp thoại Online Accounts lại.

Mount (gắn) Google Drive trong Nautilus
Bây giờ bạn có thể truy cập tài khoản và sử dụng Google Drive trên Ubuntu trực tiếp trên Nautilus. Tài khoản của bạn được mount (gắn) trong Nautilus và hiển thị cùng địa chủ Gmail trong bảng bên trái. Click vào địa chủ email để truy cập các file trong tài khoản.

Bạn có thể thể thêm nhiều tài khoản Google Drive nếu muốn. Để thêm một tài khoản Google Drive khác, bạn mở Gnome Online Accounts lần nữa và thực hiện lại các bước mà Taimienphi.vn đã giới thiệu trong phần thêm tài khoản Google Drive ở trên. Các tài khoản sẽ được liệt kê riêng trên thanh sidebar trong Nautilus.

Bạn cũng có thể mount (gắn) thư mục Google Drive trên Unity Launcher. Di chuột qua biểu tượng ổ gắn trên thanh Unity Launcher để xem tài khoản Google nào được gắn vào biểu tượng đó. Nautilus sẽ mở trực tiếp tài khoản Google đã được mount trên đó.

Sử dụng các file Google Drive trên Ubuntu
Không giống như Windows hay macOS, các file Google Drive của bạn không được tải xuống và lưu trữ cục bộ trong Ubuntu. Bạn phải sử dụng kết nối Internet để truy cập tài khoản của mình.
Để thêm các file cục bộ vào tài khoản Google Drive, sao chép các file vào thư mục Google Drive trong Nautilus. Để sử dụng Google Drive trên Ubuntu ngoại tuyến, bạn sao chép các file được mount từ khoản vào một thư mục trên ổ cứng.
Ngoài ra bạn có thể làm việc trực tiếp trên các file trong thư mục Google Drive. Sau khi đã thay đổi các file, các file đó sẽ được đồng bộ ngay lập tức trở lại trên tài khoản trực tuyến của bạn. Tuy nhiên cách này chậm hơn so với cách làm việc trực tiếp với các file trên ổ cứng.
Nếu cần thực hiện với nhiều file trong tài khoản Google Drive của mình, trước tiên bạn cần sao chép các file vào thư mục trên ổ cứng cục bộ. Sau khi hoàn tất, sao chép các file trở lại tài khoản Google Drive để thay thế các file gốc.
Hiển thị ảnh thu nhỏ cho các file Google Drive
Mặc định Nautilus không tải file trước hoặc ảnh thu nhỏ từ các tài khoản được moutn từ xa. Tuy nhiên, nếu muốn bạn truy cập Edit =>Preferences trong Nautilus để thay đổi.

Trong hộp thoại Files Preferences, click chọn tab Preview. Sau đó thay đổi thiết lập Show thumbnails thành Always under Files.
Nautilus cũng không hiển thị số lượng các mục trong các thư mục từ xa theo mặc định. Để xem số lượng các mục trong thư mục trong tài khoản Google Drive của bạn, trong menu Count number of items trong Folders, bạn chọn Always.

Bỏ gắn tài khoản Google Drive
Để bỏ gắn tài khoản Google Drive, bạn click chọn biểu tượng eject nằm góc bên phải địa chỉ Gmail trong Nautilus.

Ngoài ra bạn cũng có thể bỏ gắn thư mục Google Drive trên Unity Launcher. Kích chuột phải vào biểu tượng ổ gắn trên tài khoản mà bạn muốn bỏ gắn. Sau đó chọn Unmount.
Biểu tượng cho tài khoản Google đó vẫn bị khóa trên Unity Launcher, trừ khi bạn chọn Unlock from Launcher từ menu chuột phải. Giữ nguyên các biểu tượng thư mục được gắn trên thanh Unity Launcher để dễ dàng gắn lại các thư mục cho mỗi tài khoản Google một lần nữa.

Một số giải pháp thay thế Google Drive trên Ubuntu
Google Drive không phải là giải pháp lưu trữ đám mây duy nhất. Ngoài Google Drive, còn một số pháp thay thế Google Drive trên Ubuntu, bao gồm:
Dropbox
Dropbox là một trong những lựa chọn tuyệt vời. Lý do là bởi vì client Dropbox cho Ubuntu hoạt động tương tự như client Dropbox trên Windows. Các file được đồngg bộ và lưu trữ trong thư mục trong thư mục trên ổ cứng, bạn có thể chọn thư mục trong tài khoản Dropbox của mình để đồng bộ. Sau khi cài đặt Dropbox trên Ubuntu, bạn sẽ nhận được chỉ báo trên bảng điều khiển cung cấp quyền truy cập vào các tính năng của Dropbox.

Tải Dropbox cho Ubuntu về máy và cài đặt tại đây : Download Dropbox for Ubuntu
Mega
Mega cung cấp 50GB dung lượng miễn phí và công cụ MEGAsync cung cấp khả năng đồng bộ hóa dễ dàng giữa máy tính và tài khoản Mega của bạn. Ngoài ra còn có tiện ích mở rộng Nautilus tích hợp tài khoản tài khoản Mega của bạn vào trình quản lý file trong Ubuntu.
Bạn có thể nhận thêm 20GB dung lượng bằng cách cài đặt MEGAsync và 15GB bằng cách cài đặt ứng dụng cho thiết bị di động.

Các dịch vụ lưu trữ đám mây khác như Box và OneDrive không cung cấp client Linux. Bạn có thể truy cập OneDrive trên trình duyệt và tải xuống và tải lên các file.Ubuntu sử dụng Ubuntu One, tuy nhiên dịch vụ lưu trữ này không tồn tại nữa.
https://thuthuat.taimienphi.vn/cach-su-dung-google-drive-tren-ubuntu-33412n.aspx
Như vậy trong bài viết trên Taimienphi.vn vừa hướng dẫn cho bạn cách sử dụng Google Drive trên Ubuntu. Mặc dù không có các tính năng như chia sẻ file, tuy nhiên với Google Drive bạn có thể dễ dàng truy cập và đồng bộ các file trong tài khoản của mình. Chúc các bạn thành công.