Giả sử nếu có nhiều tài khoản Google Drive, nhưng Google không cho phép người dùng sử dụng 2 tài khoản ứng dụng Google Backup and Sync trên cùng một máy tính. Vì vậy trong bài viết này Taimienphi.vn sẽ hướng dẫn bạn cách sử dụng 2 tài khoản Google Drive cùng lúc.
Người dùng thường quen với việc sử dụng Google Drive trên 1 tài khoản gmail trong máy tính của mình, nhưng nếu được sử dụng Google Drive từ 2 tài khoản trở lên, bạn thấy sao?
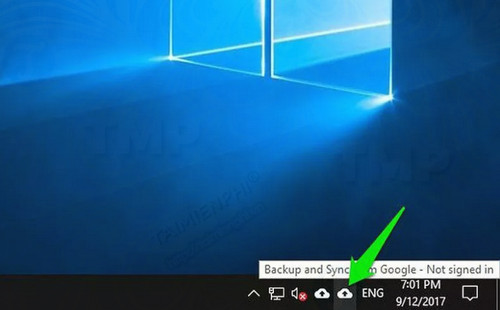
Khá nhiều người dùng đã phải bỏ tiền để mua các ứng dụng của bên thứ 3 để đồng bộ nhiều tài khoản Google Drive cùng một lúc.
Tuy nhiên vẫn còn một cách thiết lập để sử dụng 2 tài khoản Google Drive cùng lúc mà không cần phải sử dụng các ứng dụng của bên thứ 3 cũng như không phải trả bất kỳ một khoản phí nào cả.
Cách sử dụng 2 tài khoản Google Drive cùng lúc
Sử dụng tài khoản người dùng Windows khác
Những gì bạn cần làm là tạo tài khoản máy tính người khác trên Windows và mở ứng dụng Google Drive dành cho máy tính khác trong các đặc quyền của tài khoản mới.
Windows cho phép người dùng mở các tài khoản của các ứng dụng trong cùng một tài khoản, miễn là tài khoản ứng dụng đó được mở trong đặc quyền của một tài khoản người dùng khác.
Dưới đây Taimienphi.vn sẽ hướng dẫn bạn cách tạo một tài khoản người dùng mới để mở một tài khoản Google Drive khác và đồng bộ dữ liệu.
Lưu ý: Phần hướng dẫn này được thực hiện trên Windows 10. Nếu đang sử dụng Windows 7 hoặc 8, bạn có thể tham khảo các bước thực hiện trên trang hỗ trợ của Microsoft.
Đảm bảo bạn đã tạo tài khoản Admin để có đầy đủ quyền truy cập dữ liệu.
Bước 1: Truy cập Windows Settings trên Start Menu, sau đó click chọn Accounts.
Bước 2: Tiếp theo chọn Family & other people ở khung bên trái rồi click chọn Add someone else to this PC nằm dưới mục Other people.
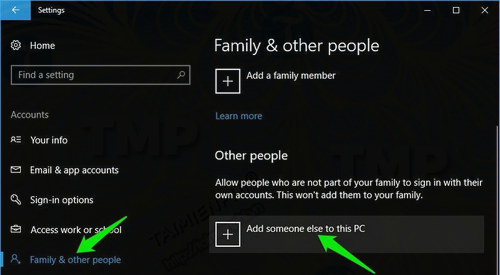
Bước 3: Trên màn hình sẽ hiển thị một cửa sổ mới, tại đây bạn click chọn I don’t have this person’s sign-in information.
Bước 4: Trên cửa sổ tiếp theo click chọn Add a user without a Microsoft account.

Bước 5: Tiếp theo, nhập tên người dùng và mật khẩu cho tài khoản mới, sau đó click chọn Next để tạo tài khoản.

Bước 6: Để thiết lập tài khoản dưới quyền Admin, click chọn Change account type nằm dưới tài khoản mà bạn vừa tạo.

Bước 7: Tại menu Account type, bạn chọn Administrator rồi click chọn OK.

Sử dụng tài khoản Google Drive khác
Bước 1: Nhấn và giữ phím Shift đồng thời kích chuột phải vào shortcut ứng dụng Google Drive.
Bước 2: Trên màn hình sẽ hiển thị menu có tùy chọn Run as different user, nhiệm vụ của bạn là click chọn tùy chọn đó.

Bước 3: Nhập tên người dùng và mật khẩu tài khoản người dùng mới mà bạn vừa tạo rồi click chọn OK.

Một ứng dụng Google Drive khác sẽ mở trên máy tính Windows 10 của bạn. Bạn có thể nhìn thấy một biểu tượng Google Drive mới trên thanh Taskbar.

Thiết lập đồng bộ ứng dụng Google Drive thứ 2
Khi mở ứng dụng Google Drive từ một tài khoản người dùng khác, các bước sẽ hơi khác.
Dưới đây là các bước thiết lập đồng bộ ứng dụng Google Drive thứ 2.
Bước 1: Mở ứng dụng Google Drive thứ 2 và đăng nhập tài khoản Google phụ mà bạn muốn đồng bộ.

Bước 2: Tiếp theo click chọn Choose Folder và chọn các thư mục trên máy tính mà bạn muốn đồng bộ.

Bước 3: Nếu muốn truy cập dữ liệu trên tài khoản chính, truy cập thư mục Users trong ổ cài đặt Windows và mở tài khoản chính của bạn. Nếu được thông báo, click chọn Continue.

Bước 4: Chỉ cần nhập mật khẩu hoặc mã pin của tài khoản chính, và bạn có thể truy cập các dữ liệu trong tài khoản này của mình.

Sau khi chọn xong các thư mục mà bạn muốn đồng bộ, click chọn Next và quá trình đồng bộ sẽ hoàn tất.

Các dữ liệu trong tài khoản Google Drive phụ của bạn sẽ được lưu trong một thư mục Google Drive riêng được hiển thị trong thư mục tài khoản người dùng mới. Và mọi thứ mà bạn thêm vào thư mục sync sẽ tự động đồng bộ.

Thực hiện các bước tương tự để đồng bộ nhiều tài khoản Google Drive nếu muốn.
Lưu ý quan trọng:
Đảm bảo bạn đã thực hiện các bước cài đặt ở trên khi khởi chạy ứng dụng Google Drive thứ 2. Vì lý do nào đó Windows sẽ không cho phép người dùng thiết lập hệ điều hành từ cùng một tài khoản người dùng trong tương lai.
Nhược điểm
Cả 2 tài khoản Google Drive của bạn sẽ chạy và dữ liệu sẽ được đồng bộ hóa. Tuy nhiên có một vài hạn chế mà bạn nên biết:
- Bạn không thể mở hoặc quản lý các thiết lập ứng dụng Google Drive phụ từ tài khoản người dùng chính. Khi bạn kích chuột trái hoặc chuột phải vào tài khoản chính, không có menu nào hiển thị cả. Nếu muốn thay đổi các tùy chọn của mình trong tương lai, bạn sẽ phải đăng xuất và đăng nhập tài khoản người dùng phụ và tinh chỉnh các thiết lập Google Drive tại đó.
- Bạn sẽ phải tự mở ứng dụng Google Drive phụ mỗi lần khởi động lại máy tính.
- Nếu muốn thoát ứng dụng Google Drive, bạn sẽ phải làm điều đó từ Task Manager (mở Task Manager bằng cách nhấn tổ hợp phím Ctrl + Shift + Esc).
https://thuthuat.taimienphi.vn/cach-su-dung-2-tai-khoan-google-drive-cung-luc-29079n.aspx
Trên đây là cách sử dụng 2 tài khoản Google Drive cùng một lúc. Chỉ với một vài tinh chỉnh nhỏ, bạn đã có thể sử dụng 2 tài khoản Google Drive cùng một lúc mà không cần phải trả bất kỳ một khoản phí nào để mua các ứng dụng của bên thứ 3.