Tạo biểu mẫu bằng Google Drive hay còn gọi là Google Form, một trong những dịch vụ giúp người sử dụng có thể tạo biểu mẫu, tạo các mẫu khảo sát một cách dễ dàng, hãy cùng Taimienphi.vn tìm hiểu cách tạo biểu mẫu bằng Google Drive trong bài viết sau đây.
Tạo biểu mẫu bằng Google Drive là cách tốt nhất giúp bạn có thể khảo sát một ai đó, một nhóm đối tượng hoặc 1 tổ chức nào đó và cho kết quả trực tiếp ngay sau đó. Hiện nay có rất nhiều người sử dụng tạo biểu mẫu bằng Google Drive để thăm dò ý kiến cá nhân trong một tập thể và nếu bạn cũng đang có ý định tạo bảng biểu thì Google Form là rất cần thiết cho bạn.
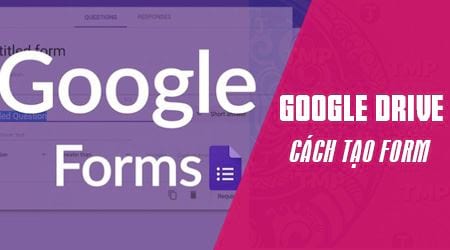
Để tạo form hay tạo biểu mẫu bằng Google Drive chúng ta cần duy nhất mộ tài khoản Google, chỉ với đăng ký Gmail một tài khoản duy nhất đã có thể sử dụng Google Drive, Google Form, Google Docs, Email hay Youtube được rồi. Và Taimienphi.vn chắc chắn rằng ai trong chúng ta cũng sở hữu và đăng ký Gmail cho mình 1 tài khoản rồi phải không nào. Vậy hãy sử dụng nó để tạo biểu mẫu bằng Google Drive nhé.
Hướng dẫn tạo biểu mẫu bằng Google Drive
Bước 1: Truy cập VÀO ĐÂY để tiến hành tạo biểu mẫu bằng Google Drive.
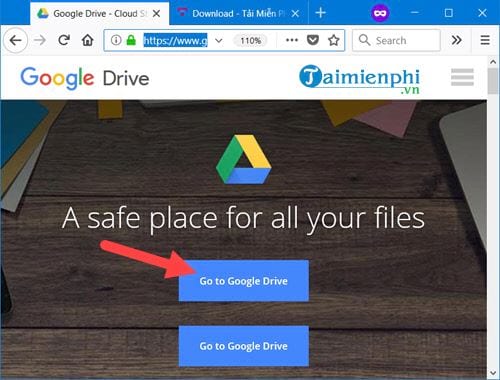
Bước 2: Sau đó bạn tiến hành đăng nhập tài khoản của mình, sử dụng tài khoản Gmail nhé.

Bước 3: Sau khi đăng nhập hoàn tất Google Drive, nhấn vào Drive của tôi > chọn ứng dụng khác > chọn Google Form - Google Biểu mẫu .

Bước 4: Ngay giao diện đầu tiên hiện ra, chúng ta sẽ tiến hành tạo biểu mẫu bằng Google Drive tại đây.

- Dòng đầu tiên to nhất chính là tiêu dề cho toàn bộ form của bạn: Trắc nghiệm về Taimienphi.vn.
- Dòng tiếp theo là mô tả cho tiêu đề mà bạn đặt, nội dung cũng như mục đích.
- Dòng tiếp theo chính là tạo các form biểu mẫu sử dụng để lựa chọn theo ý thích của bạn.
Bước 5: Trong phàn tạo form biểu mẫu có rất nhiều lựa chọn cho bạn như dạng Trắc nghiệm (chọn 1 đáp án), dạng hộp kiểm (chọn nhiều đáp án), dạng Menu (Tập hợp nhiều lựa chọn và hiển thị 1 lựa chon duy nhất).

Ngoài ra chúng ta có thể cài đặt thêm về trả lời ngắn hoặc theo đoạn văn thông thường. Các tính năng còn lại đều phục vụ cho việc tạo biểu mẫu bằng Google Drive.
Bước 6: Khi tiến hành tạo biểu mẫu bằng Google Drive, chúng ta được thoải mái thêm các tùy chọn sao cho phù hợp với câu hỏi của bạn nhất.

Bước 7: Ngoài ra khi tạo biểu mẫu bằng Google Drive bạn có thể thêm các chức năng sau:

- Thêm một form biểu mẫu nữa ở dưới.
- Thay đổi tiêu đề cho form biểu mẫu hiện tại.
- Thêm hình ảnh cho form
- Chèn clip, video youtube cho form.
- Thêm phần cho Form, có thể làm nhiều phần (Trang 1, 2 ,3) cho một form duy nhất.
Bước 8: Sau khi tạo biểu mẫu bằng Google Drive hoàn tất bạn nhấn vào biểu tượng Send đẻ gửi báo cáo của mình.

Bước 9: Việc gửi này có thể trực tiếp cho các địa chỉ Email, Facebook hoặc các mạng xã hội khác.

Bước 10: Ngoài ra bạn có thể nhấn vào xem trước để biết thành quả tạo biểu mẫu bằng Google Drive của mình.

Và những gì bạn thấy dưới đấy chính là kết quả khi bạn tạo biểu mẫu bằng Google Drive, bạn có thể lựa chọn thử với tư cách là người xem.

Khi câu trả lời hoàn tất sẽ được gửi về Google Form của người tạo.

Bước 11: Bạn có thể xem phần câu trả lời để biết được xem kết quả đó ra sao.

Và đến đây là chúng ta đã hoàn tất việc tạo biểu mẫu bằng Google Drive rồi đấy, việc tao các biểu mẫu thông qua Google Drive hoàn toàn đơn giản mà nhất là miễn phí. Hãy tự mình tạo biểu mẫu bằng Google Drive thật ấn tượng, nhiều tính năng hơn nữa và share cho Taimienphi.vn biết nhé.
https://thuthuat.taimienphi.vn/cach-tao-bieu-mau-bang-google-drive-31289n.aspx
Còn rất nhiều các tính năng khác trên Google Drive mà người dùng có thể khai thác, chẳng hạn như việc cập nhật file Google Drive, không chỉ cập nhật file Google Drive mà các kết nối vẫn dữ nguyên, rất có lợi cho việc chia sẻ link cố định hiện nay. Tất cả các tính năng đó sẽ được Taimienphi.vn giới thiệu trong các bài viết sắp tới.