Scan tài liệu, quét tài liệu bằng Google Drive là một trong những tính năng khá thú vị trên ứng dụng lưu trữ đám mây Google Drive trên di động. Với tính năng này, bạn sẽ không cần phải sử dụng quá nhiều ứng dụng cho việc quét tài liệu trên di động và chia sẻ cùng mọi người.
Đa số hiện nay khi người dùng muốn scan tài liệu sang pdf trên di động đều phải nhờ đến các ứng dụng quét tài liệu trên di động riêng biệt của bên thứ ba như ChronoScan Capture, WinScan2PDF hay CamScanner, Advanced Scan to PDF Free. Tuy vậy trong số rất nhiều những ứng dụng quét scan tài liệu sang pdf như vậy thường kèm theo dấu watermark khiến người dùng cảm thấy khó chịu.
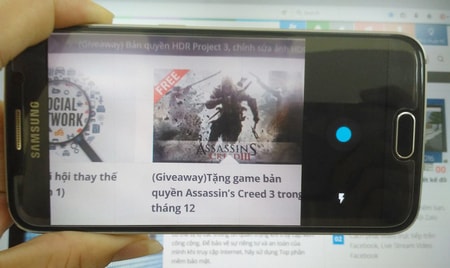
Hướng dẫn scan tài liệu bằng Google Drive, quét tài liệu trên Google Drive
Để giải quyết tình trạng như vậy, Google đã cho ra mắt tính năng scan tài liệu bằng Google Drive kết hợp lưu trữ trong dịch vụ rất tiện lợi.
Hướng dẫn scan tài liệu, quét tài liệu bằng Google Drive
Bước 1: Trong giao diện Google Drive cho Android hoặc Google Drive cho iPhone, người dùng click chọn biểu tượng dấu cộng để mở menu tùy chọn.
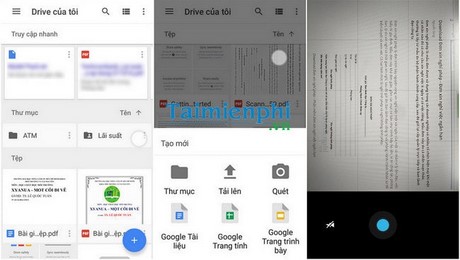
Tick chọn mục Scan (Quét) để mở giao diện scan tài liệu bằng Google Drive. Lưu ý bạn cần hướng camera của điện thoại chính xác vào khu vực tài liệu muốn scan để đạt được hiệu quả nhất. Và cũng lưu ý rằng, cần phải lấy nét chính xác nếu không sẽ không thể quét tài liệu do ảnh bị out nét.
Bước 2: Sau khi đã quét xong, bạn có rất nhiều tùy chỉnh liên quan đến tài liệu vừa quét bằng Google Drive.
Đầu tiên bạn có thể xoay trang theo các hướng khác nhau để phù hợp với tài liệu mà bạn muốn lưu trữ trong Google Drive và in sau này. Nhấn vào biểu tượng Menu (ba dấu chấm) > chọn Rotate (Xoay trang).

Tiếp theo bạn có thể cắt các vùng trong bức ảnh vào trong tài liệu mà bạn muốn tạo bằng cách quét tài liệu bằng Google Drive. Bằng cách nhấn vào biểu tượng Crop và kéo giãn các điểm xanh để cắt các vùng được chọn.

Google Drive cũng cung cấp tính năng chuyển màu sắc cho tài liệu vừa được quét. Bạn chỉ cần nhấn vào biểu tượng Màu sắc bên cạnh nút Crop. Có 4 tùy chọn gồm None (màu sắc gốc), Black and White (Đen trắng), Color (màu sắc) và Color Drawing (Vẽ màu sắc).

Ngoài ra còn một số tính năng khác như đổi tên, xóa ảnh vừa scan bằng Google Drive.
Bước 3: Trong Settings (Cài đặt) của Google Drive, người dùng có thêm một số tùy chỉnh liên quan đến Chất lượng hình ảnh liên quan đến file scan, hỗ trợ khá nhiều các kích thước khổ giấy khác nhau.

Bước 4: Sau khi đã hoàn tất chỉnh sửa file tài liệu scan bằng Google Drive, bạn nhấn dấu check để lưu về Google Drive. Mở tài liệu và xem như dưới đây:

Lưu ý khi scan tài liệu bằng Google Drive
Để scan tài liệu đẹp hơn, bạn nên chú ý những điều sau:
- Đặt tài liệu trên một bề mặt phẳng, màu tối và có độ tương phản cao so với tài liệu được chụp
- Nên chụp theo chiều dọc để được hình ảnh và chất lượng file scan đẹp nhất.
Thủ thuật trên đây có thể không mới nhưng chắc chắn là rất thú vị đối với những người mới dùng Google Drive trên di động. Bởi họ không chỉ có thể scan tài liệu bằng Google Drive chỉ với vài thao tác, họ còn có thêm một tùy chọn scan tài liệu sang pdf nhanh chóng, đơn giản nhưng rất hiệu quả.
Sử dụng Google Drive còn rất nhiều thủ thuật khác mà bạn có thể tìm hiểu, việc sử dụng Google Drive thành thạo, bạn sẽ dễ dàng chia sẻ, upload dữ liệu của mình lên đây
Ngoài ra, hiện nay người dùng còn có thể tham khảo các ứng dụng quét tài liệu trên di động khác như ChronoScan Capture, WinScan2PDF hay CamScanner, Advanced Scan to PDF Free hoặc Adobe Reader và Foxit PDF Reader & Editor trên cả Android và iOS tùy theo mục đích sử dụng và chia sẻ.
Google Drive là một dịch vụ khá đa năng, có sẵn trong bản cài đặt Google Drive cho máy tính, di động. Nhờ đó, người dùng có thể tải file lên Google Drive ở mọi lúc, mọi nơi và trên mọi thiết bị có cài đặt Google Drive hoặc có Internet. Để sử dụng tốt hơn Google Drive trên máy tính, bạn đọc cũng nên sử dụng phím tắt Google Drive như một thói quen hàng ngày.
https://thuthuat.taimienphi.vn/huong-dan-scan-tai-lieu-bang-google-drive-12919n.aspx
Chúc các bạn thành công