Thông thường khi muốn tải các file trên Google Drive chúng ta phải bật trình duyệt và truy cập vào Google Drive để tải. Tuy nhiên nếu bạn phải làm việc với Google Drive nhiều, thường xuyên upload file lên Google Drive thì cần thực hiện theo cách download thư mục và file được chia sẻ trên Google Drive để thuận tiện nhất.
Bài học đầu tiên đối với những người sử dụng Google Drive là cần phải biết tải file lên Google Drive và download thư mục và file được chia sẻ trên Google Drive về máy tính. Có thể nói Google Drive như một chiếc USB trực tuyến của bạn, các file dữ liệu, video, ảnh đều có thể tải file lên Google Drive để lưu trữ trực tuyến trên đó. Những người thường phải làm việc với văn bản, video, nhạc đều lựa chọn upload file lên Google Drive để tiết kiệm dung lượng máy tính. Không chỉ vậy lưu trữ trên Google Drive còn thuận tiện hơn khi bạn muốn download thư mục và file được chia sẻ trên Google Drive ở một máy tính khác. Với những người sử dụng Google Drive thường xuyên, các bạn nên sử dụng cách download thư mục và file được chia sẻ trên Google Drive để có folder Google Drive trong máy tính, lấy file trên Google Drive nhanh mà không cần mở trình duyệt web.
Cách download thư mục, file được chia sẻ trên Google Drive
Google Drive: Download Google Drive
Bước 1: Truy cập Vào đây để sử dụng Google Drive giao diện website.
Trong giao diện Google Drive, các bạn ấn vào biểu tượng Cài đặt.
Để cài Google Driver trên máy tính cũng như điện thoại, các bạn cũng có thể tham khảo bài viết hướng dẫn Cài Google Driver mà chúng tôi đã hướng dẫn
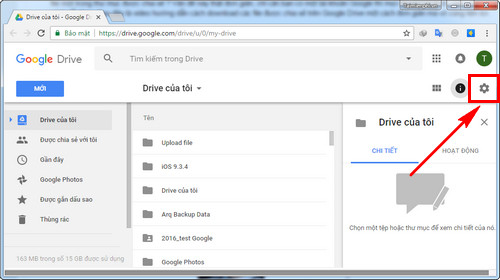
Bước 2: Chọn Tải xuống Drive.
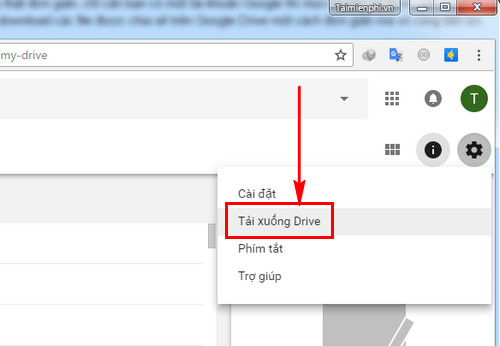
Bước 3: Nhấn chọn Download for PC để tải phiên bản Google Drive trên máy tính.

Nhấn Accept and Install để chấp nhận tải file cài đặt về máy tính.

Bước 4: Sau khi tải file cài đặt Google Drive về máy tính. Nhấn đúp chuột trái vào file để chạy Setup hoặc click chuột phải chọn Open.

Bước 5: Đợi giây lát để Google Drive cài đặt. Sau đó sẽ xuất hiện Shortcut Google Drive trên destop của bạn. Mở Google Drive trên máy tính và đăng nhập tài khoản cùng mật khẩu.

Bước 6: Sau khi bạn đăng nhập, Google Drive sẽ mất vài giây để đồng bộ dữ liệu của Google Drive trên website về máy tính.

Giờ đây bạn chỉ cần mở Folder Google Drive trên máy tính là có thể xem được tất cả dữ liệu trên Google Drive của mình. Muốn upload hay download bạn chỉ cần thực hiện thao tác Copy + Paste như trên máy tính mà thôi.

Đối với những người thường xuyên sử dụng Google Drive để upload và download file thì cách download thư mục và file được chia sẻ trên Google Drive thật sự quá hữu ích.
Làm việc với Google Drive nhiều như vậy, bạn cũng nên sử dụng thêm phím tắt Google Drive để có thể thao tác nhanh nhất, thuật tiện nhất trong công cụ này. Thực ra những phím tắt Google Drive cũng rất dễ nhớ và không mất nhiều thời gian để học thuộc. Hãy lựa chọn những thao tác bạn thường làm nhất trên Google Drive như mở file, tìm thư mục ... để học thuộc phím tắt. Công việc của bạn trên Google Drive sẽ đơn giản hơn rất nhiều với những phím tắt này.
Một thủ thuật khác cũng khá hữu ích với những người sử dụng Smartphone là tải file lên Google Drive trên iPhone, Android. Những hình ảnh, video của bạn sẽ dễ dàng tải file lên Google Drive trên iPhone, Android ngay lập tức mà không cần thao tác rườm rà copy ra máy tính.
Hãy sử dụng Google Drive trên điện thoại để lưu trữ hình ảnh, tin nhắn, video trên điện thoại, biết đâu một ngày bạn mất những dữ liệu trên máy tính thì file lưu trữ này còn có thể cứu hộ cho bạn, tham khao cách sử dụng Google Driver trên iPhone, Android để biết những tính năng cơ bản trên ứng dụng này.
https://thuthuat.taimienphi.vn/cach-download-thu-muc-va-file-duoc-chia-se-tren-google-drive-22704n.aspx
Với những tài khoản không được chia sẻ, các bạn có thể sử dụng phần mềm hỗ trợ download là IDM để tải file trên Google Driver về máy tính, tải IDM sẽ giúp tăng tốc độ tải file từ Google Driver. Chúc các bạn thành công!