Windows 10 không bảo vệ những dữ liệu mà bạn không lưu trữ trong thư mục mặc định của OneDrive. Bài hướng dẫn này sẽ hướng dẫn các bạn sao lưu mọi thứ mà bạn muốn lên OneDrive.
Tất cả những tài khoản cho Windows 10 đều có các thư mục chứa dữ liệu mặc định là Desktop, Document, Download, Music, Pictures, Video. Thêm vào đó, hệ điều hành luôn luôn lưu trữ và sao lưu các dữ liệu này liên tục lên OneDrive.

Cách đồng bộ dữ liệu Windows 10 lên OneDrive
Nhưng nếu có thể ghép 2 thư mục vào với nhau, Desktop vẫn giữ nguyên thì là Desktop, tất cả các dữ liệu ở đây sẽ được tự đông đồng bộ lên OneDrive, điều này rất dễ dàng. Bạn hãy theo dõi các bước rất đơn giản để tự động đồng bộ dữ liệu cá nhân lên OneDrive.
Cách đồng bộ dữ liệu Windows 10 lên OneDrive
Bước 1: Mở File Explorer, truy cập vào thư mục cá nhân tại đường dẫnC:\Users\Username.
Username: Username tùy thuộc vào từng máy tính
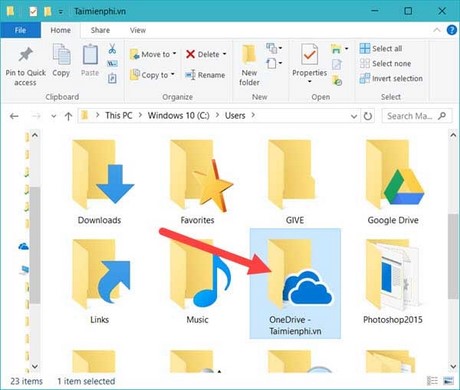
Bước 2: Mở thư mục OneDrive, tạo một thư mục mới tổng hợp các folder muốn chuyển. (Ví dụ: Taimienphi).

Bước 3: Trong folder vừa tạo, sẽ tạo thêm các thư mục tương ứng với các thư mục muốn chuyển. (Ví dụ Desktop, Document, Music…).

Bước 4: Ra ngoài thư mục mặc định của tài khoản, bấm chuột phải vào thư mục gốc, chọn Properties.
Ở đây mình ví dụ là thư mục Desktop

Bước 5: Trong cửa sổ Properties, chọn tab Location, bấm vào Move.

Bước 6: Chọn thư mục mới là thư mục bạn mới tạo trong thư mục OneDrive, sau đó bấm OK.

Bước 7: Xác nhận việc chuyển dữ liệu, bấm OK.

Bước 8: Các bạn thực hiện tương tự các bước trên đối với các thư mục còn lại.
Nếu bạn là người hay download nhiều nội dung trên mạng Internet, có lẽ bạn nên cân nhắc việc bỏ sao lưu các nội dung trong thư mục Download lên OneDrive do những nội dung này bạn có thể download lại trên Internet tránh làm tốn bộ nhớ OneDrive bị giới hạn dung lượng.
Bước 1: Mở thư mục sao lưu OneDrive.
Ví dụ: Ở đây mình sẽ chọn bỏ sao lưu thư mục Desktop.

Bước 2: Chuột phải vào thư mục Download, chọn Properties.

Bước 3: Trong cửa sổ Properties, chọn tab Location.

Bước 4: Bấm Restore Default, sau đó bấm OK.

Bước 5:Cửa sổ thông báo việc tạo lại thư mục mặc định, bấm Yes để tiếp tục.

Bước 6: Bấm Yes để hoàn thành.

Sau khi thực hiện bước này, thư mục Desktop sẽ không còn được sao lưu lên OneDrive nữa.
Có rất nhiều lợi thế khi bạn sử dụng giải pháp này, bạn sẽ có thể liên tục sao lưu những file trên máy tính của bạn lên đám mây, và ở bất cứ máy tính nào bạn cũng có thể truy cập được vào những file này chỉ thông qua 1 trình duyệt web. Ngoài ra, điều này còn giúp bạn tránh được việc tồn tại những tập tin trùng lặp do những thư mục sao lưu đã được cài mặc định.
https://thuthuat.taimienphi.vn/cach-dong-bo-du-lieu-file-windows-10-len-onedrive-13392n.aspx
Bạn cũng có thể sao lưu dữ liệu Google sang OneDrive một cách nhanh chóng, sở hữu các tính năng ưu việt nhất, cùng công nghệ điện toán đám mây nên việc sao lưu dữ liệu Google sang OneDrive sẽ không có 1 chút khó khăn nào cả.