Nếu muốn thiết lập OneDrive làm vị trí lưu trữ mặc định trên Windows 10, thay vì phải duyệt đường dẫn mỗi lần lưu các file, tài liệu, bạn đọc cùng tham khảo bài viết dưới đây của Taimienphi.vn để tìm hiểu các bước thực hiện nhé.
Mặc dù người dùng có thể duyệt và chọn vị trí để lưu trữ các file được tạo bằng ứng dụng. Tuy nhiên Windows 10 cũng có cấu hình mặc định để lưu trữ các file mới tạo trỏ vào các thư mục profile người dùng, bao gồm các thư mục như Desktop, Documents, Pictures, Videos, ... .

Nếu đang sử dụng OneDrive, và đang sử dụng Windows 10 Fall Creators Update, bạn có thể thay đổi cấu hình mặc định để lưu các file trực tiếp vào dịch vụ lưu trữ đám mây thay vì phải duyệt đường dẫn mỗi lần muốn lưu file.
Cùng tham khảo bài viết dưới đây của Taimienphi.vn để tìm hiểu cách thiết lập OneDrive làm vị trí lưu trữ mặc định trên Windows 10.
Thiết lập OneDrive làm vị trí lưu trữ mặc định trên Windows 10
Để thiết lập OneDrive làm vị trí lưu trữ mặc định trên Windows 10 và lưu trữ các file, tài liệu, bạn thực hiện theo các bước dưới đây:
Bước 1: Click chọn biểu tượng OneDrive trên khay hệ thống.
Bước 2: Click chọn nút menu (biểu tượng 3 dấu chấm) nằm góc trên cùng bên phải.
Bước 3: Chọn Settings.
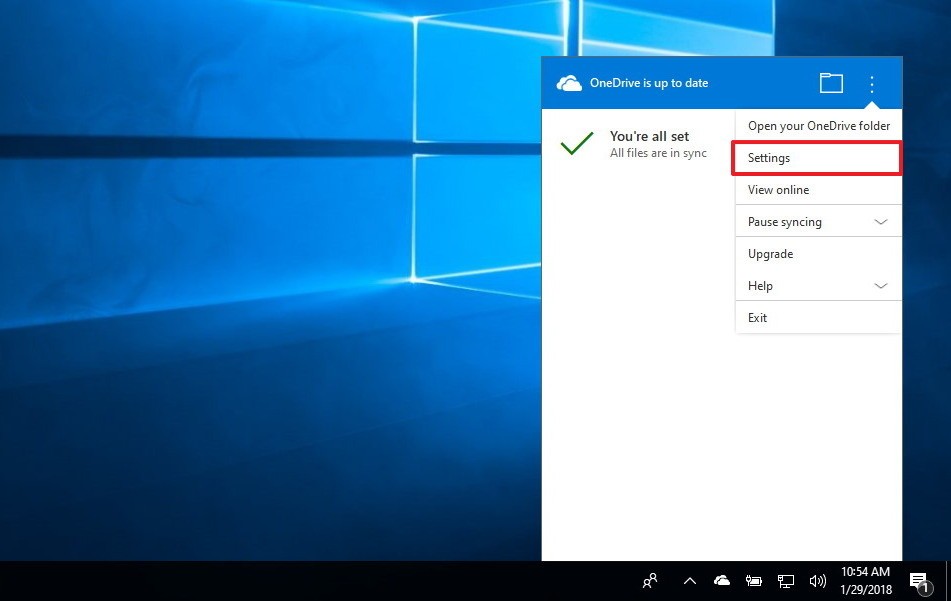
Bước 4: Click chọn tab Auto Save.
Bước 5: Từ menu drop-down các mục Desktop, Documents và Pictures, bạn chọn OneDrive.

Bước 6: Click chọn OK.
Sau khi hoàn tất các bước trên, các file mà bạn lưu trữ trên màn hình Desktop sẽ tự động lưu trữ vào OneDrive. Ngoài ra từ giờ các file mà bạn lưu trữ sẽ được lưu trữ trong trong các thư mục Documents hoặc Pictures trong OneDrive theo mặc định.
Một lưu ý nhỏ là việc sử dụng tùy chọn này không chuyển hướng nội dung bên trong các thư mục Documents và Pictures mặc định. Nếu muốn đồng bộ các file trong các thư mục này với dịch vụ lưu trữ đám mây, bạn sẽ phải di chuyển các file vào thư mục Documents hoặc Pictures trong OneDrive theo cách thủ công.
https://thuthuat.taimienphi.vn/thiet-lap-onedrive-lam-vi-tri-luu-tru-mac-dinh-tren-windows-10-44215n.aspx
Bài viết trên đây Taimienphi.vn vừa hướng dẫn bạn cách thiết lập OneDrive làm vị trí lưu trữ mặc định trên Windows 10. Hy vọng bài viết trên đây sẽ cung cấp cho bạn các thông tin hữu ích mới. Ngoài ra, bạn tham khảo cách dừng đồng bộ hóa OneDrive trên Windows 10 tại đây để khi không muốn dịch vụ tự động lưu trữ dữ liệu của mình.