Thao tác tạo tài khoản Onedrive trên trình duyệt tương đối đơn giản, người dùng hoàn toàn có thể tự mình thực hiện việc đăng ký OneDrive nhanh chóng và sử dụng ngay các tính năng tiện lợi của dịch vụ lưu trữ đám mây, sao lưu các dữ liệu cần thiết trên máy tính mà không cần tốn quá nhiều thời gian tìm hiểu.
Dịch vụ lưu trữ đám mây Onedrive của Microsoft cho phép người dùng sao lưu các tệp tin quan trọng từ máy tính, điện thoại, máy tính bảng,... lên một kho dữ liệu trực tuyến. Nhờ vậy mà các tệp tin khi đưa lên OneDrive sẽ được đồng bộ trên mọi thiết bị và bạn lúc nào cũng có thể truy cập và làm việc với chúng dễ dàng.

Cách đăng ký Onedrive, tạo tài khoản Microsoft Onedrive
Tài khoản Onedrive được liên kết chung với tài khoản Microsoft. Nếu bạn đã có sẵn tài khoản Microsoft rồi thì có bắt đầu sử dụng ngay dịch vụ lưu trữ đám mây. Ngược lại, bạn có thể xem hướng dẫn của Taimienphi cách đăng ký tạo tài khoản Onedrive ngay sau đây.
Đăng ký tài khoản Onedrive trên máy tính
Các thao tác đăng ký Onedrive, tạo tài khoản Onedrive trên máy tính, cũng là thao tác tạo tài khoản Microsoft. Người dùng cần đảm bảo kết nối mạng ổn định, trình duyệt được cập nhật phiên bản mới nhất. Nếu chưa có, hãy tải ngay các công cụ trình duyệt website tốt nhất hiện nay ở liên kết bên dưới.
- Tải phần mềm Google Chrome tại đây: Download Google Chrome
- Tải phần mềm Firefox tại đây: Download Firefox
- Tải phần mềm Cốc Cốc tại đây: Download Coc Coc
Bước 1: Truy cập vào địa chỉ liên kết Tại đây để tạo tài khoản Onedrive.
Bước 2: Nhấn chọn Get a new email address và nhấn Next để tạo địa chỉ email mới;
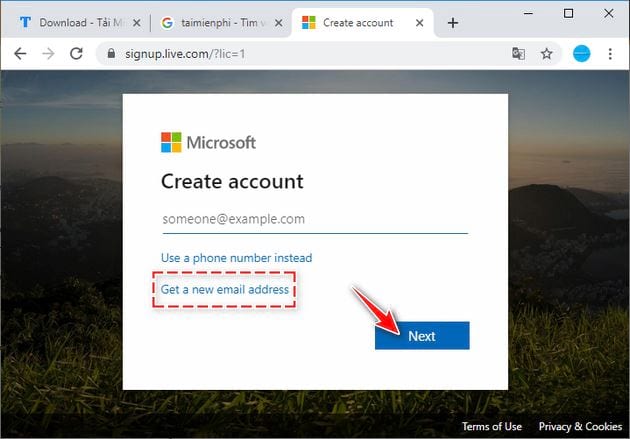
Bước 3: Tạo tên tài khoản và chọn tên miền sử dụng cho email, nhấn Next ;

Bước 4: Tạo mật khẩu cho tài khoản và nhấn Next để tiếp tục;

Bước 5: Bạn nhập Họ và tên của mình, sau đó tiếp tục nhấn Next ;

Bước 6: Tại cửa sổ mới, bạn chọn Quốc gia và ngày Sinh nhật của mình. Sau khi hoàn thành, nhấn Next ;

Bước 7: Hệ thống sẽ yêu cầu bạn nhập mã Captcha được cung cấp. Hãy làm theo và nhấn Next ;

Vậy là quá trình đăng ký Onedrive hay tạo tài khoản Microsoft đã hoàn thành. Trình duyệt sẽ đưa bạn đến màn hình quản lý hồ sơ người dùng như hình minh họa dưới đây.

https://thuthuat.taimienphi.vn/cach-dang-ky-tao-tai-khoan-onedrive-53407n.aspx
Với 7 bước thực hiện tạo tài khoản Onedrive mà Taimienphi vừa hướng dẫn, người dùng sẽ không khó khăn khi đăng ký sử dụng dịch vụ đám mây tiện lợi này. Từ bây giờ, bạn có thể thoải sao lưu những tập tin nặng lên kho dữ liệu trực tuyến, giảm bớt dung lượng bị chiếm dụng và làm việc linh hoạt trên nhiều thiết bị. Bên cạnh đó, khi sử dụng Ondrive, bạn gặp lỗi CPU 100%, có thể tham khảo cách sửa lỗi CPU cao do OneDrive trên Windows 10 tại đây.