Bạn có thể sử dụng phần mềm đổi tên file hàng loạt trên Windows tuy nhiên không cần như vậy, Taimienphi.vn chia sẻ cách thực hiện đổi tên tập tin hàng loạt, nhanh đơn giản, không mất nhiều thời gian trong bài viết dưới đây.
Đổi tên file là một hành động không khó với bất kỳ ai sử dụng máy tính, chúng ta chỉ cần bấm chuột phải vào tên file, chọn hành động “Rename” trong menu chuột phải và đổi tên theo ý muốn. Tuy nhiên, đối với số lượng file lớn, việc này làm cho chúng ta mất rất nhiều thời gian khi phải đổi tên từng file, chưa kể đến trường hợp file bị lỗi. Hiện tại, không có nhiều người nghĩ đến việc đổi tên file hàng loạt trong 1 lần bởi tính năng này có vẻ bất khả thi, hơn nữa, đây cũng không phải tính năng mặc định trên Windows. Mặc dù mới nghe có vẻ bất khả thi, tuy nhiên vẫn có thể làm được việc đổi tên file hàng loạt trên Windows chỉ trong một lần thao tác. Bài viết này sẽ hướng dẫn các bạn các thao tác để đổi tên file hàng loạt trên Windows.

Hướng dẫn đổi tên file hàng loạt trên máy tính
Hướng dẫn đổi tên file hàng loạt trên Windows
1. Đổi tên file hàng loạt theo thứ tự
Bước 1: Đầu tiên, các bạn chọn tất cả những file muốn đổi tên
Lưu ý: Phương pháp này sẽ tạo những tên file tương tự nhau, tuy nhiên chúng ta vẫn có thể phân biệt được các file sau khi đổi tên. Do đó, đây là phương pháp được cho là hiệu quả nhất để có thể đổi tên file hàng loạt chỉ sau 1 vài bước thao tác.
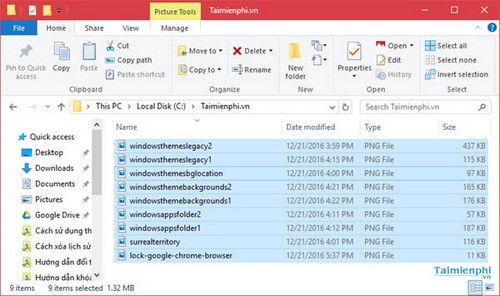
Bước 2: Sau khi chọn các file cần đổi tên, các bạn bấm Rename trên Windows Explorer hoặc bấm phím F2 nếu bạn đang sử dụng bàn phím laptop.
Một trong số các file sẽ được chọn để nhập tên mới.

Bước 3: Gõ tên mới vào file đang được chọn đánh dấu và bấm Enter. Bạn sẽ thấy tất cả các file được chọn đã tự động đổi tên theo tên file bạn vừa gõ. Điều khác biệt duy nhất để phân biệt các file là chữ số mở rộng đằng sau tên file

Trước khi đổi tên

Sau khi đổi tên
2. Đổi tên file hàng loạt bằng CMD
Đổi tên file hàng loạt bằng cmd, các bạn sử dụng câu lệnh ren “tên tập tin” “tên mới”
Ngoài ra bạn cũng có thể sử dụng dấu “*” để đổi định dạng các loại tập tin tương tự nhau chỉ trong 1 câu lệnh

Sử dụng Windows PowerShell
Bước 1: Trong thư mục chưa các file cần đổi tên, các bạn mở Windows PowerShell

Bước 2: Nhập câu lệnh: dir | %{$x=0} {Rename-Item $_ -NewName "TestName$x.html"; $x++ }
TestName: Tên bạn muốn đổi
Html: Định dạng file bạn muốn đổi, nếu không muốn đổi định dạng file các bạn nhập định dạng cũ


https://thuthuat.taimienphi.vn/doi-ten-file-hang-loat-tren-windows-13325n.aspx
Trên đây là những phương pháp đổi tên file hàng loạt trên Windows. Như các bạn đã thấy, những phương pháp này không quá khó khăn hay phức tạp nên bất kỳ ai sử dụng máy tính cũng có thể tự thao tác được. Các bạn cũng có thể sử dụng các phần mềm đổi file tên hàng loạt như Aoao Batch Rename, với Aoao Batch Rename sẽ giúp bạn đổi tên file hiệu quả hơn với nhiều tùy chỉnh khác nhau.