Các file Batch trên hệ điều hành Windows là các file script. 1 file Batch là 1 file text chưa được định dạng. Để tìm hiểu file Batch trên hệ điều hành Windows chi tiết hơn cũng như tìm hiểu một số thủ thuật với file Batch, bài viết dưới đây Taimienphi.vn sẽ “đào sâu” về vấn đề này để bạn có một cái nhìn tổng quan hơn về file Batch trên hệ điều hành Windows.
File Batch này chưa hàng loạt các lệnh và có phần đuôi mở rộng là .bat hoặc .cmd. Thuật ngữ “batch” được lấy từ batch processing - có nghĩa là không cần thực thi tương tác.
Với file Batch trên Windows, người dùng có thể “đơn giản hóa” các tác vụ lặp đi lặp lại hoặc được sử dụng thường xuyên. Khi người dùng nhập tên file vào cửa sổ Command Prompt, cmd.exe chạy các lệnh theo tuần tự, đúng như thứ tự các lệnh trong file. Một số lệnh điển hình được sử dụng trong file Batch trên hệ điều hành Windows như: Call, Echo, Endlocal, For, Goto, If, Pause, Rem, Setlocal, và Shift.
Cách tạo file .bat hay file batch trên Windows
Như đã đề cập ở trên, file batch chứa một loạt các lệnh DOS và được sử dụng để “tự động hóa” các tác vuh được thực hiện thường xuyên. Vì thế bạn không cần phải viết lại các lệnh tương tự.
Tạo file batch bằng cách sử dụng Notepad. File text bao gồm các lệnh mà bạn muốn thực thi. Để tạo file batch, bạn phải viết lệnh dưới dạng text trên Notepad và lưu file dưới dạng file .bat. Để thực thi một lệnh, bạn chỉ cần kích đúp chuột vào file batch đó. Do đó, thực thi một file batch trên Windows có thể tiết kiệm rất nhiều thời gian.
Một số lệnh cơ bản trên file batch:
ECHO: Để hiển thị text trên màn hình
@ECHO OFF: Để ẩn text
START: Để chạy file ứng dụng mặc định
REM: Để nhập comment trong chương trình
MKDIR: Để tạo thư mục
RMDIR: Để xóa các thư mục
DEL: Để xóa các file
COPY: Sao chép một file hoặc nhiều file
XCOPY: Để sao chép file có các tùy chọn bổ sung
FOR / IN / DO: Để chỉ định file
TITLE: Để chỉnh sửa tiêu đề của cửa sổ
Một số thủ thuật thú vị với file batch
Thủ thuật 1: ma trận (matrix)
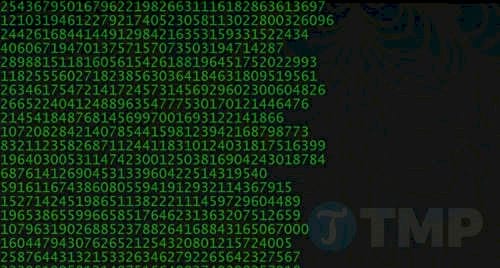
Chắc hẳn bạn còn nhớ bộ phim ma trận? Với file batch này bạn có thể "trang trí" nền background của mình giống như màn hình xanh trong phim ma trận.
Để tạo màn hình xanh này bằng file batch, bạn thực hiện theo các bước dưới đây:
Bước 1: Mở một file Text Document và đổi tên thành matrix.bat. Ngay sau khi phần đuôi mở rộng của file được thay đổi thành .bat, biểu tượng của file cũng thay đổi thành hình răng cưa.
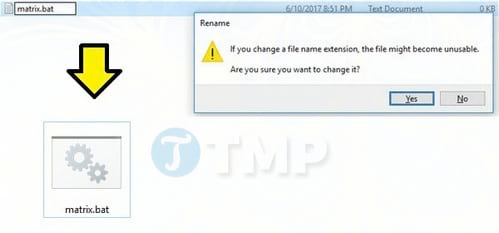
Bước 2: Bây giờ bạn có thể chỉnh sửa file để viết chương trình. Để làm được điều này, kích chuột phải vào file và chọn Edit.
Trên màn hình hiển thị file Notepad, nhiệm vụ của bạn là dán các dòng dưới đây vào Notepad:
@echo off
color 2
:start
echo %random% %random% %random% %random% %random% %random% %random% %random% %random% %random% %random% %random% %random% %random%
goto start
Click chọn Save để lưu file và kích đúp chuột vào file đó để mở màn hình hiệu ứng ma trận.
Mở to cửa sổ cmd và nhấn phím F11 để hiệu ứng màn hình tốt hơn.
Thủ thuật 2: Password Creator
Ngoài ra bạn có thể tạo một mật khẩu bảo vệ file và truy cập bằng file batch (file .bat). Đây là một trong những tính năng hữu ích của file batch trên hệ điều hành Windows, người dùng có thể sử dụng để “giấu” mọi thứ trên máy tính của mình khỏi “tầm mắt” của những người dùng khác.
Thực hiện theo các bước dưới đây để tạo file batch Password Creator trên Windows:
Bước 1: Mở một file Notepad.
Bước 2: Sao chép và dán đoạn code dưới đây vào file Notepad:
cls
@ECHO OFF
title Cyber Attack Weapon System
if EXIST "Control Panel.{21EC2020-3AEA-1069-A2DD-08002B30309D}" goto UNLOCK
if NOT EXIST Hidden goto MDHidden
:CONFIRM
echo Are you sure to lock this folder? (Y/N)
set/p "cho=>"
if %cho%==Y goto LOCK
if %cho%==y goto LOCK
if %cho%==n goto END
if %cho%==N goto END
echo Invalid choice.
goto CONFIRM
:LOCK
ren Hidden "Control Panel.{21EC2020-3AEA-1069-A2DD-08002B30309D}"
attrib +h +s "Control Panel.{21EC2020-3AEA-1069-A2DD-08002B30309D}"
echo Folder locked
goto End
:UNLOCK
echo Enter password to Unlock Your Secure Folder
set/p "pass=>"
if NOT %pass%== 1234 goto FAIL
goto UNLOCK2
:UNLOCK2
CLS
echo Enter password to Unlock Your Secure Folder
set/p "pass=>"
if NOT %pass%== 1234 goto FAIL
attrib -h -s "Control Panel.{21EC2020-3AEA-1069-A2DD-08002B30309D}"
ren "Control Panel.{21EC2020-3AEA-1069-A2DD-08002B30309D}" Hidden
echo Folder Unlocked successfully
goto End
:Fail
@echo off
color 02
echo Warning-Virus Initiated total hardrive corruption imminent
timeout /t 5 /nobreak >nul
set count= 0
:tricks
if %count% == 200 goto shutdown
echo %random%%random%%random%%random%%random%%random%%random%%random%
set /a count=%count%+1
goto tricks
:shutdown
cls
:shutdown
shutdown -s -t 45 /c "You have tried to acces a file that is not yours. Good-Bye."
echo Enter password Start Abort Sequence
set/p "pass=>"
if NOT %pass%== 1234 goto shutdown
echo Abort Inittiated
goto Abort
:Abort
C:\Windows\System32\shutdown.exe -a
Abort Successful
timeout /t 3 /nobreak >nul
CLS
goto unlock
goto end
:MDHidden
md Hidden
echo Hidden created successfully
Bước 3: Thiết lập mật khẩu
Mật khẩu được thiết lập mặc định là 1234. Tuy nhiên bạn cũng có thể thay đổi mật khẩu này. Để thay đổi mật khẩu, bạn tìm dòng code dưới đây:
if NOT %pass%== 1234 goto
Sau đó thay thế 1234 bằng mật khẩu mà bạn muốn. Cuối cùng lưu file có phần đuôi mở rộng là .bat.
Khi bạn mở file lần đầu, file sẽ nhấp nháy và hiển thị một file khác có tên Hidden. Để ẩn file này, rất đơn giản bạn chỉ cần click chọn fil gốc một lần nữa và nó sẽ hỏi bạn có muốn ẩn file. Nếu bạn nhập Y, file sẽ được ẩn, nhưng nếu nhập N thì mọi thứ sẽ không có gì thay đổi cả.
Sau khi ẩn file và bạn muốn truy cập file sau đó, bạn sẽ phải click vào file gốc một lần nữa và nó sẽ yêu cầu bạn nhập mật khẩu.
Tuy nhiên bạn cần nhớ rằng với người dùng có ít kiến thức hoặc kinh nghiệm về hệ thống máy tính cũng như file batch sẽ không dễ bị đánh lừa bởi phương pháp này.
Thủ thuật 3: Color Tester

Tìm hiểu file Batch trên hệ điều hành Windows
Nếu muốn thử kiểm tra màu sắc bằng cách sử dụng file batch trên Windows, dưới đây là đoạn code mà bạn cần.
Mở một file Notepad, sau đó copy và dán đoạn code đưới dây vào:
@echo off
:test
help color
echo ----------------------------------------------------------
echo.
echo Type a color code to test colors.
echo To exit, just press the X.
set/p color=
color %color%
goto test
Cuối cùng lưu file dưới dạng file .bat.
Trong Windows còn rất nhiều loại file khác nhau, có thể kể tới một số file như: Conhost.exe, rundll32.exe hay MOM.exe ... tất cả đều có những nhiệm vụ riêng của mình, để biết rõ hơn về chúng, bạn có thể theo dõi bài viết về:
- Conhost.exe
- rundll32.exe
- MOM.exe
https://thuthuat.taimienphi.vn/tim-hieu-file-batch-tren-he-dieu-hanh-windows-25095n.aspx
Trên đây Taimienphi.vn đã giới thiệu cho bạn tất tần tật các thông tin để bạn tìm hiểu file Batch trên hệ điều hành Windows, file Batch là gì và một số thủ thuật thú vị với file Batch. Hy vọng sau bài viết này bạn sẽ có thêm nhiều kiến thức về các file trên hệ điều hành Windows.