Bài viết dưới đây Taimienphi.vn sẽ hướng dẫn bạn cách cài hệ điều hành cho Raspberry Pi. Ngoài ra bạn đọc có thể tham khảo thêm một số bài viết đã có trên Taimienphi.vn để tìm hiểu cách kết nối Raspberry Pi từ xa bằng máy tính Windows nhé.
Raspberry Pi không được cài đặt sẵn hệ điều hành. Điều này có nghĩa là chúng ta có thể lựa chọn và cài đặt nhiều hệ điều hành khác nhau trên thẻ nhớ SD của Raspberry Pi. Trong bài viết dưới đây Taimienphi.vn sẽ hướng dẫn bạn cách cài đặt và chạy hệ điều hành Windows, macOS hoặc Linux trên Raspberry Pi.
1. Chọn hệ điều hành Raspberry Pi
Vì nhiều hệ điều hành có sẵn để chạy trên Raspberry Pi, từ Raspbian Stretch được đề xuất đến Ubuntu MATE, thông qua các hệ điều hành Kodi, RetroPie và nhiều dự án khác, thông qua một số bản phân phối thay thế Linux và không phải Linux.
Bạn có thể lựa chọn hệ điều hành bất kỳ để cài đặt trên Raspberry Pi, nhưng cần đảm bảo tải xuống file ISO hoặc IMG của hệ điều hành trên máy tính Windows để ghi vào thẻ nhớ SD Raspberry Pi.
2. Ghi hệ điều hành vào thẻ SD hoặc ổ USB
Để cài đặt hệ điều hành cho Raspberry Pi, chúng ta sẽ phải sử dụng Etcher. Đây là công cụ để ghi image vào ổ USB hoặc thẻ nhớ SD. Etcher có sẵn cho cả Windows, Linux và macOS.
Tải Etcher về máy và cài đặt tại đây: Download Etcher

Sau khi cài đặt và chạy Etcher, bạn sẽ thấy có 3 nút.
Tất cả những gì bạn cần làm là click từng nút một. Click chọn nút Select Image, sau đó duyệt đến file ISO hoặc IMG của hệ điều hành. Tiếp theo click chọn Select Drive để chọn thẻ SD. Etcher đủ thông minh để phát hiện thẻ SD nào được kết nối hoặc được chèn trên máy tính của bạn.
Cuối cùng click chọn Flash để bắt đầu ghi dữ liệu. Bạn không cần định dạng thẻ SD vì Etcher sẽ xử lý việc này.
Sau khi hoàn tất, click chọn OK để hoàn tất và thoát khỏi Etcher. Tháo thẻ SD ra và chèn vào Raspberry Pi đã tắt nguồn. Kết nối dây nguồn và chờ máy tính khởi động hệ điều hành.
Nếu cảm thấy việc sử dụng Etcher để cài đặt hệ điều hành phức tạp, bạn có thể mua thẻ SD với Raspbian đã được cài đặt sẵn.
3. Khởi động Raspbian trong lần đầu tiên
Với Raspbian đã được cài đặt, bạn sẽ phải đăng nhập bằng các thông tin dưới đây:
- Username (tên người dùng): pi
- Mật khẩu: raspberry
Với các hệ điều hành khác, bạn kiểm tra tài liệu để tìm kiếm các thông tin đăng nhập mặc định.
Lưu ý mật khẩu sẽ không hiển thị khi bạn nhập, không có các biểu tượng Windows-style * đại diện cho các chữ cái, biểu tượng này không hiển thị khi bạn nhập mật khẩu. Đây là tính năng bảo mật trên Linux để ngăn người dùng khác có thể đoán được mật khẩu của bạn.
Sau khi Raspbian đã khởi dộng, thay đổi mật khẩu của bạn bằng cách chạy lệnh:
sudo raspi-config
Chọn tùy chọn Change Password (thay đổi mật khẩu) và thực hiện theo các bước hướng dẫn trên màn hình.
4. Cài đặt hệ điều hành cho Raspberry Pi bằng NOOBS
Cách khác để cài đặt các bản phân phối Raspberry Pi phổ biến dễ dàng hơn là sử dụng NOOBS.
NOOBS là viết tắt của cụm New Out Of Box Software, bao gồm các tính năng Arch Linux, OpenELEC Kodi, RISC OS và nhiều bản phân phối Raspbian khác.
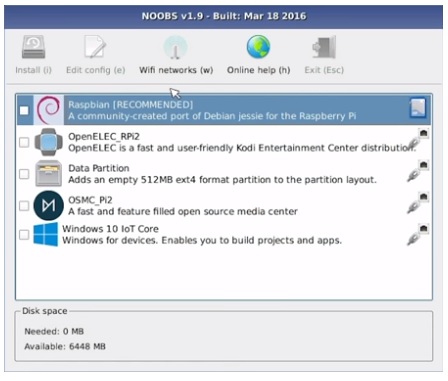
NOOBS có sẵn trên raspberrypi.org và không yêu cầu ghi vào thẻ SD giống như cách mà Raspbian và các hệ điều hành Raspberry Pi khác làm.
Tải NOOBS về máy và cài đặt tại đây: Download Noobs
Bạn sẽ phải chuẩn bị thẻ SD đã định dạng có dung lượng lớn hơn 4GB. Lưu ý, trình cài đặt NOOBS ngoại tuyến và trực tuyến đều có sẵn, với các kích thước khác nhau, trong đó để tải xuống trình cài đặt kích thước nhỏ yêu cầu Raspberry Pi phải được kết nối với Internet thông qua mạng dây Ethernet.
Ngoài ra phải chuẩn bị bàn phím / hoặc chuột và màn hình HDMI để truy cập menu cài đặt hệ điều hành với NOOBS.
Với Raspberry Pi được khởi động vào giao diện NOOBS, bạn có thể chọn các hệ điều hành.
5. Tinh chỉnh hệ điều hành Raspberry Pi
Các dự án Raspberry Pi khác nhau yêu cầu các phần mềm khác nhau, tất cả phụ thuộc vào mục đích của bạn.
Chẳng hạn nếu muốn sử dụng Raspberry Pi làm Media Center, bạn có thể sử dụng NOOBS để cài đặt một trong các tùy chọn Kodi.

Tuy nhiên sau đó bạn sẽ phải cài đặt các bản cập nhật có sẵn, một số ứng dụng hoặc các tiện ích mở rộng khác mà bạn có thể cần như Vimeo hoặc YouTube, ... .
Giống như hệ thống máy tính bất kỳ, việc cài đặt hệ điều hành chỉ là bước đầu tiên. Ngoài ra bạn sẽ phải cài đặt các bản cập nhật, phần mềm và các công cụ khác để sử dụng trên Raspberry Pi.
6. Tạo bản sao hệ điều hành
Sau khi hài lòng với hệ điều hành mà bạn cài đặt, bước tiếp theo là nên tạo bản sao hệ điều hành. Quá trình thực hiện tương tự như tạo bản sao lưu máy tính và lưu dữ liệu vào ổ cứng. Thẻ SD rẻ tiền thường dễ bị hỏng khi ngắt kết nối nguồn điện, vì vậy giải pháp thông minh là nên tạo một bản sao lưu.
Có nhiều công cụ có sẵn để tạo image sao lưu đầy đủ của thẻ SD Raspberry Pi. Bạn có thể lưu bản sao lưu vào một thẻ SD khác và sử dụng nếu có lỗi hệ thống.
Bài viết trên đây Taimienphi.vn vừa hướng dẫn bạn cách cài hệ điều hành cho Raspberry Pi. Rõ ràng Raspberry Pi phụ thuộc vào thẻ SD ở mức độ này hay mức độ khác, ngoài ra, các bạn tham khảo cách Tăng tốc Raspberry Pi tại đây.
https://thuthuat.taimienphi.vn/cach-cai-he-dieu-hanh-cho-raspberry-pi-45326n.aspx
Việc ghi một hệ điều hành vào thẻ SD cho Raspberry Pi tương đương với việc cài đặt một hệ điều hành, tuy nhiên quá trình này nhanh hơn và dễ dàng hơn rất nhiều so với việc cài đặt Windows vào ổ cứng HDD.