Macbook được biết đến là chiếc máy tính không "thân thiện" với các phần mềm hay các hệ điều hành khác muốn cài đặt lên nó mà chỉ có MacOS để sử dụng mà thôi. Nhưng với sự phát triển phần cứng như hiện này không có gì là không thể và khởi động Linux Live USB Drive trên máy MacBook mà chúng tôi nói sau đây chính là điều mà chúng tôi muốn nói đến.
Khởi động Linux Live USB Drive trên Macbook hay nói cách khác là sử dụng phần mềm bên thứ 3 để cài Ubuntun trên Macbook, hệ điều Linux phổ biến nhất hiện nay. Mặc dù chúng ta đều biết Macbook khá kén các hệ điều hành, mà có chạy được cũng không tối ưu hoàn toàn. Tuy vậy với phần cứng mà những chiếc máy Macbook hiện nay việc này đã giảm thiểu đi nhiều. Như trước đây Taimienphi.vn đã từng có bài viết hướng dẫn bạn đọc cách cài Windows 10 trên Macbook vậy, khả năng tương thích của Windows 10 là khá cao mặc dù trong quá trình chạy quạt có kêu to hơn một chút nhưng cũng làm ảnh hưởng nhiều đến trải nghiệm của Windows 10. Nếu như bạn chưa biết có thể tham khảo hướng dẫn cài Windows 10 trên Macbook và làm theo nhé.

Quay lại với chủ đề chính của bài viết là khởi động Linux Live USB Drive trên Macbook, Linux Live USB là phần mềm cho phép chúng ta cài hệ điều hành Ubuntu trên Macbook một cách dễ dàng thông qua USB, hướng dẫn sau đây sẽ chỉ ra cho bạn thấy sự tiện lợi của Linux Live USB.
Hướng dẫn khởi động Linux Live USB Drive trên Macbook
Các bước cần chuẩn bị:
- 1 USB có dung lượng tối thiểu 8GB.
- Phần mềm Mac Linux USB Loader, bạn có thể tải Mac Linux USB Loader tại đây.
- Phiên bản mới nhất của Linux Ubuntu, tải Ubuntu tại đây.
Hướng dẫn khởi động Linux Live USB Drive trên Macbook
Bước 1: Trên Macbook bạn nhấn tổ hợp phím Command + Space (nút cách) để mở Spotlight, công cụ tìm kiếm trên Macbook.
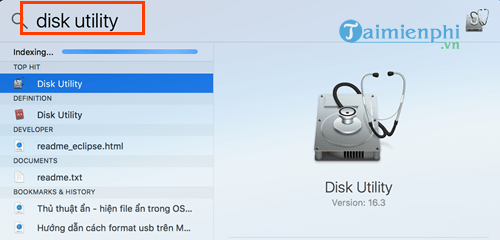
Tại đây bạn gõ "disk utility" và truy cập vào kết quả tìm thấy như hình trên.
Bước 2: Tại đây chúng ta sẽ tiến hanh format USB trước, click vào phần USB chọn Erase để tiến hành định dạng lại USB.

Bước 3: Trong phần Format bạn chọn MS-DOS (FAT ) rồi nhấn Erase nhé, ngoài ra bạn có thể làm trực tiếp trên Windows với format định dạng FAT32 hoặc ExFAT tùy theo ý bạn nếu trong trường hợp MS-DOS FAT không thành công.

Khi có thông báo việc Erase hoàn thành, bạn chỉ cần nhấn vào Done để đóng lại.

Bước 4: Bây giờ chúng ta hãy mở Mac Linux USB Loader lên , lưu ý nếu có thông báo Macbook không cho phép cài đặt phần mềm từ bên ngoài vào thì bạn hãy cứ đóng lại và làm tiếp hướng dẫn sau đây:

Bước 5: Trước tiên trên thanh Menu bạn hãy truy cập vào System Preference , phần quản lý cũng như thiết lập các tính năng trên Macbook.

Bước 6: Trong System Preference bạn vào tiếp phần Security & Privacy nhé, tại đây bạn sẽ có thể mở Mac Linux USB Loader .

Trước khi mở Mac Linux USB Loader bạn phải click vào phần ổ khóa và nhập mật khẩu máy của mình vào rồi sau đó chọn Open Anyway .

Mật khẩu này chính là mật khẩu bạn sử dụng để đăng nhập Macbook cũng như một số tác vụ như mua ứng dụng trên Store.

Bước 7: Sau đó hệ thống sẽ hỏi bạn có muốn mở Mac Linux USB Loader hay không, hãy nhấn vào Open để mở nhé.

Bước 8: Tại giao diện của Mac Linux USB Loader, hãy nhấn vào Create Live USB để khởi động Linux Live USB Drive trên Macbook, tiến hành cài ubuntu trên Macbook.

Bước 9: Sau đó lựa chọn ổ USB đã format vừa nãy và nhấn Next .

Bước 10: Tích vào This ISO has code older than Ubuntu 14.10 rồi nhấn Begin Installation .
Lưu ý: Trong USB sau khi format phải có Ubuntu bên trong nhé.

Bước 11: Lựa chọn dung lượng cho USB rồi nhấn vào Create Persistence , bạn cứ để mặc định như trong hình là được.

Sau khi đợi việc Install hoàn tất, khởi động lại máy và giữ nút Command , tại đây sẽ hiện giao diện cài Ubuntu. Như vậy bạn đã hoàn tất việc khởi động Linux Live USB Drive trên Macbook rồi đấy.

https://thuthuat.taimienphi.vn/cach-khoi-dong-linux-live-usb-drive-tren-may-macbook-25402n.aspx
Trên đây Taimienphi.vn đã hoàn tất cách khởi động Linux Live USB Drive trên Macbook hay tiền hành cài Ubuntu trên Macbook sử dụng Mac Linux USB Loader. Qua bài viết giúp bạn biết thêm cách để cài các hệ điều hành khác nhau trên Macbook.