OneDrive là một trong những dịch vụ lưu trữ đám mây được nhiều người sử dụng. OneDrive sẽ tự động đồng bộ dữ liệu của bạn lên Cloud, giúp cho thông tin được an toàn. Tuy nhiên, nếu bạn muốn dừng đồng bộ OneDrive trên Windows 10 thì phải làm thế nào?
OneDrive là một trong những dịch vụ lưu trữ đám mây được nhiều người sử dụng. OneDrive sẽ tự động đồng bộ dữ liệu của bạn lên Cloud, giúp cho thông tin được an toàn. Tuy nhiên, nếu bạn muốn dừng đồng bộ hóa OneDrive thì phải làm thế nào? tất nhiên chúng ta sẽ không làm bằng cách gỡ OneDrive trên Windows 10 vì có rất nhiều giải pháp hơn là gỡ OneDrive trên Windows 10, một trong số đó sẽ được giới thiệu trong bài viết này.
CÁCH dừng ĐỒNG BỘ hóa ONEDRIVE TRÊN WINDOWS 10
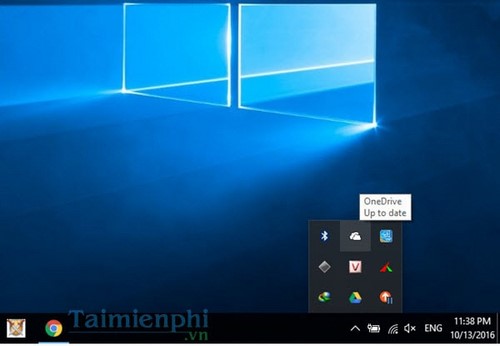
Cách dừng đồng bộ hóa OneDrive trên Windows 10.
Khi khởi động OneDrive, ứng dụng sẽ tự động kiểm tra và đồng bộ dữ liệu của bạn. Bạn hoàn toàn có thể tạm dừng quá trình đồng bộ hóa này. Hãy theo dõi bài viết này của Taimienphi.vn để tìm cách tạm dừng đồng bộ hóa OneDrive trên Windows 10 nhé. Nếu bạn chưa cài đặt OneDrive thì hãy tải ngay tại đây nhé.
Tạm dừng đồng bộ OneDrive.
Bước 1: Trên thanh Taskbar, chuột phải vào biểu tượng OneDrive. Chọn Pause syncing.
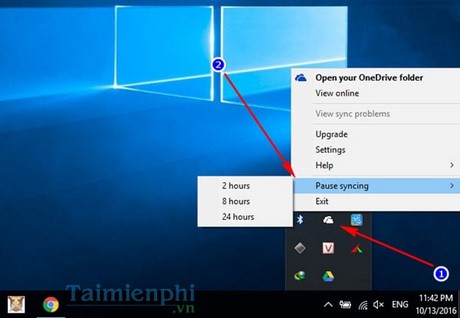
Bước 2: Tại đây, bạn có thể lựa chọn tàm dừng OneDrive trong vòng:
- 2 tiếng (2 hours ).
- 8 tiếng (8 hours ).
- 24 tiếng (24 hours ).
Click chọn khoảng thời gian bạn muốn tạm dừng việc đồng bộ của OneDrive.
Bước 3: Sau đó, OneDrive sẽ tạm dừng qua trình đồng bộ của mình.

Tiếp tục đồng bộ OneDrive.
Bước 1: Nếu như bạn muốn OneDrive tiếp tục đồng bộ dữ liệu của mình, chuột phải vào biểu tượng OneDrive trên thanh Taskbar, chọn Resume syncing.

Bước 2: Biểu tượng OneDrive sẽ ngay lập tức trở lại bình thường, việc đồng bộ dữ liệu lại diễn ra bình thường.

Ngoài OneDrive, bạn có thể lựa chọn những công cụ sao lưu dữ liệu đám mây khác như GoogleDrive, Dropbox. Cũng giống như OneDriver thì GoogleDrive cũng đồng bộ dữ liệu rất tốt, đặc biệt hơn khi đây là sản phẩm của Google nên hầu hết các tiện ích đều được áp dụng và còn cả Dropbox, một dịch vụ đã nổi tiếng từ lâu.
https://thuthuat.taimienphi.vn/cach-dung-dong-bo-hoa-onedrive-tren-windows-10-9273n.aspx
Như vậy, Taimienphi.vn vừa hướng dẫn bạn các dừng đồng bộ hóa OneDrive trên Windows 10. Trên phiên bản Windows 10 Anniversary, OneDrive đã được tích hợp vào File Explorer giúp cho việc đồng bộ đơn giản hơn bao giờ hết, nếu chưa cập nhật Windows 10 Anniversary, bạn hãy tiến hành cập nhật Windows 10 Anniversary ngay nhé.