Win 10 cho ra mắt phiên bản Technical Preview. Chính vì đây mới chỉ là bản thử nghiệm nên việc cài đặt trực tiếp ít được người dùng thực hiện, đa số đều cài Windows trên ổ ảo, hoặc cài song song với windows hiện tại. Trong bài viết này, Taimienphi.vn sẽ hướng dẫn các bạn cài đặt Win 10 song song với Windows 8.1 hay win 7 của mình
Phiên bản mới nhất của Windows 10 hiện nay là Windows 10 Creators Update. Người dùng Windows 10 bản quyền ngay lúc này đã có thể cập nhật lên phiên bản này để trải nghiệm những tính năng nhất mà Microsoft mang lại, còn với những bạn đang sử dụng windows thấp hơn có thể thực hiện việc cài Windows 10 Creators Update thông qua thiết bị USB đã được Taimienphi.vn hướng dẫn trong các bài thủ thuật trước đây, việc cài Windows 10 Creators Update là cách đơn giản và thuận tiện nhất giúp bạn nhanh chóng có được một hệ điều hành như ý.
Có rất nhiều câu hỏi được đặt ra đó là có nên cài đặt và sử dụng Windows 10 hay không? Hay chỉ cài đặt trên một môi trường ảo hoặc cài đặt song song với hệ điều hành đang có trên máy tính? Hiện nay có rất nhiều cách cài win 10, nhưng để lựa chọn cách cài phù hợp nhất với nhu cầu sử dụng của người dùng không phải điều dễ dàng.
Nếu người dùng muốn nhanh chóng được trải nghiệm trực tiếp Windows10 ngoài các cài đặt nó bạn cũng có thể Ghost Windows 10 để sử dụng, tuy nhiên khi ghost windows 10 bạn lại không sử dụng được các hệ điều hành trước đó như Windows 8/8.1 hay Windows 7 mà người dùng mong muốn giữ lại để sử dụng cùng với Windows 10.
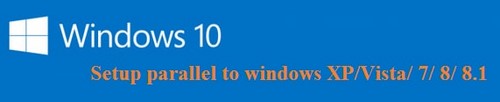
Taimienphi.vn khuyên người dùng nên cài Windows 10 Technical Preview trên môi trường ảo hoặc là cài song song vì đây mới chỉ là phiên bản thử nghiệm của Microsoft. Việc cài đặt Windows 10 trên máy ảo cũng rất dễ dàng, các bạn có thể tham khảo cài Win 10 trên máy ảo VMWare để cài đặt Windows 10
Trước đây chúng tôi cũng đã từng giới thiệu đến bạn đọc bài viết cài Win 8.1 song song với Win 7. Trong bài viết này, Taimienphi.vn sẽ hướng dẫn các bạn cách cài đặt Windows 10 song song với windows 8.1 trên máy tính bằng thiết bị USB (Ngoài ra, các bạn có thể cài đặt trực tiếp bằng file iso nếu cài đặt song song với Windows 7, cài bằng đĩa CD, DVD với Windows XP, Vista, win 8 trở lên )
Tạo USB khởi động cài đặt
- Các bạn cần chuẩn bị
- Máy bạn cần có Microsoft .NET Framework 2.0 trở lên.
- Bạn cần có 1 chiếc USB với dung lượng > 4G trở lên và trống dữ liệu
Bước 1:
* Download bộ cài Windows 10
Bước 2:
Download và cài đặt phần mềm hỗ trợ ghi file ISO to USB
Bước 3:
Thực hiện burn file *.iso vào USB
Cắm USB vào máy
Tại giao diện phần mềm ISO to USB
- Chọn Browse đi tới thư mục chứa file iso Windows 10 Technical Preview
- Chọn thiết bị USB
- Chọn File System: FAT32
- Tích vào Bootable
Cuối cùng các bạn chọn Burn để bắt đầu quá trình ghi file iso ra USB

Bước 4:
Tiếp theo, chương trình sẽ hiển thị thông báo. Các bạn chọn Yes

Bước 5:
Quá trình ghi file iso ra USB được tiến hành

Như vậy, file iso đã được burn ra thẻ USB
Ngoài ra, các bạn cũng có thể ghi file iso ra USB bằng phần mềm Windows 7 USB/DVD Download tool (Tham khảo chi tiết: cài Windows 7 bằng USB )
Hướng dẫn cài đặt Windows 10 Technical Preview song song với windows khác
Bước 1.0:
Lựa chọn Priority là USB trong BIOS
Để chỉnh lại, bạn vào BIOS bằng cách: lúc khởi động bạn bấm DEL, F8,F10,… tùy thuộc dòng máy khác nhau. Nó sẽ hiện lúc khởi động. Sau khi vào BIOS bạn tìm đến phần chọn thứ tự khởi động load hệ điều hành là từ USB.
Sau khi giao diện khởi động Windows 10 hiện ra, các bạn lựa chọn ngôn ngữ cài đặt. Chọn Next

Bước 2.0:
Các bạn chọn Install now

Bước 3.0:
Lựa chọn Custom: Install Windows only (advanced)

Bước 4:
Chọn phân vùng khác với phân vùng cài đặt windows đã có khác. Sau đó chọn Next

Bước 5:
Quá trình cài đặt sẽ tự động diễn ra trong một khoảng thời gian
Sau khi cài đặt thành công, các bạn ngắt kết nối với USB, và để Windows 10 Technical Preview tự động cập nhật nâng cấp
- Chú ý
- Nên ngắt kết nối internet khi cài đặt Windows 10 Technical Preview
Như vậy là kết thúc quá trình cài đặt song song Windows 10 Technical Preview với windows sẵn có trên máy tính.
Vì là cài đặt song song với Windows 8.1, nên trong quá trình khởi động máy tính, bạn sẽ có 2 lựa chọn là vào Windows 8.1 hay là Windows 10

* Còn khi cài đặt song song với Windows XP hoặc Vista, thì máy tính khởi động sẽ vào thẳng Windows 10
Cách khởi động song song giữa Windows 10 và Windows XP hoặc Vista
Bước 1.1:
Tại giao diện Windows 10, các bạn bấm phím tắt Ctrl + R: để mở cửa sổ Run
Các bạn nhập SystemPropertiesAdvanced.exe và gõ Enter

Bước 2.1:
Tại thẻ Advanced. Chọn Settings tại mục Startup and Recovery

Bước 3.1:
Tại mục Default operating system. chọn Earlier Version of Windows thay vì Windows Technical Preview. Click OK để kết thúc quá trình thiết lập

Như vậy, sau khi khởi động, các bạn cũng sẽ có quyền lựa chọn đăng nhập vào Windows nào mình muốn
Giao diện của Windows 10 Technical Preview

https://thuthuat.taimienphi.vn/cai-windows-10-song-song-voi-windows-bat-ky-2684n.aspx
Trên đây, taimienphi.vn đã hướng dẫn các bạn cách cài đặt Windows 10 Technical Preview song song với windows khác trên máy tính của bạn.