Trong Windows 10 hay 8.1 và 8 có một công cụ rất đắc lực giúp bạn sửa lỗi Windows 10, 8.1 hay 8 được gọi là Advanced Options và có đến 5 cách truy cập Advanced Options trên Windows 10, 8.1, 8 mà bạn có thể áp dụng sau khi xem bài viết dưới đây.
Trên các hệ điều hành Windows 10/8.1/8 giờ đây cung cấp cho bạn bộ công cụ giúp sửa chữa lỗi hệ thống, phục hồi lại nguyên trạng máy tính khi chưa gặp bất kì sự cố gì, bộ công cụ đó chính là Advanced Options. Có thể nói, sử dụng Advanced Options chính là “vị cứu tinh” đối với những người không có nhiều hiểu biết về máy tính và cũng là một trong những cách khắc phục sự cố máy tính hiệu quả không kém gì so với việc vào safemode trên Windows 10/8.1/8. Bạn đọc cũng có thể tham khảo cách vào safemode win 10 tại đây nếu đang sử dụng hệ điều hành này. Còn bây giờ hãy theo dõi bài viết dưới đây để được biết cách vào Advanced Options trên Windows 10/8.1/8 nhé.
5 CÁCH TRUY CẬP ADVANCED OPTIONS TRÊN WINDOWS 10/8.1/8
Advanced Options có 5 công cụ chính giúp bạn giải quyết hầu hết những vấn đề liên quan đến Windows, phần mềm máy tính như sau :
- System Restore: Khôi phục hệ thống dựa trên một thời điểm sao lưu trước đó
- System Image Recovery: Phục hồi lại hệ thống bằng tệp tin sao lưu hệ thống System Image
- Automatic Repair: Tự động tìm và sửa chữa lỗi trên Windows
- Command Prompt: Mở cửa sổ Command Prompt, bạn có thể sử dụng các lệnh trên đây để kiểm tra hệ thống
- Startup Settings: Thiết lập các cài đặt khởi động hệ thống
Cách 1. Khởi động lại máy tính
Bước 1: Thay vì chọn Restart như thông thường để khởi động lại máy tính, bạn hãy giữ thêm phím Shift và nhấn Restart trong Start Menu.
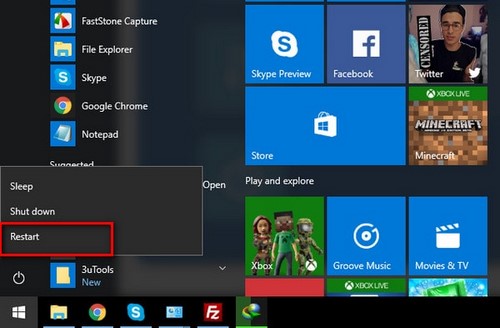
Bước 2: Bạn sẽ được chuyển về giao diện với 3 lựa chọn :

- Continue: Thoát và quay trở lại Windows
- Troubleshoot: Truy cập bộ công cụ Advanced Options
- Turn off your PC: Tắt máy tính
Bước 3: Lựa chọn Troubleshoot để truy cập bộ công cụ Advanced Options

Cách 2. Truy cập Advanced Options trong màn hình đăng nhập
Cũng tương tự như Cách 1, trong màn hình đăng nhập vào tài khoản máy tính. Kích vào biểu tượng nút nguồn và giữ phím Shift đồng thời nhấn Restart.

Cách 3. Thông qua cửa sổ Settings
Windows sẵn có một lựa chọn vào trực tiếp Advanced Options cho bạn. Mở Start Menu chọn Settings (biểu tượng răng cưa) và chọn Update & Security. Sau đó tìm đến mục Recovery và chọn Restart now trong mục Advanced startup. Bạn sẽ được đưa vào thẳng Advanced Options.

Cách 4. Thông qua bộ cài Windows
Nếu như máy của bạn không thể truy cập vào Windows thì bạn có thể sử dụng một đĩa cài Windows hoặc chuẩn bị một USB Boot Win cùng phiên bản, kiến trúc (32bit hay 64bit) với hệ điều hành mà bạn đang sử dụng gặp lỗi.
Bước 1: Kết nối đĩa cài win hoặc usb boot với máy tính của bạn. Sau đó vào boot menu để khởi động tiến trình cài đặt Windows. Tại giao diện đầu tiên của tiến trình cài đặt bấm Next

Bước 2: Thay vì bấm Install Now để cài đặt Windows thì hãy bấm Repair your computer để truy cập Advanced Options.

Cách 5. Sử dụng Command Prompt (Admin)
Bước 1: Chuột phải vào biểu tượng Start Menu hoặc bấm tổ hợp phím Windows + X sau đó chọn Command Prompt (Admin)

Bước 2: Trên cửa sổ Command Prompt gõ chính xác dòng lệnh sau "Shutdown.exe /r /o", sau đó nhấn Enter, một hộp thoại thông báo sẽ hiện ra bấm Close để tiếp tục truy cập Advanced Options trên Windows 10/8.1/8 nhé.

Như vậy Taimienphi.vn đã giới thiệu tới bạn 5 cách truy cập Advanced Options trên Windows 10/8.1/8 qua đó cho bạn một giải pháp đơn giản, hiệu quả để sửa chữa nhưng lỗi trên máy tính. Khi máy tính của bạn hoạt động ổn định bạn có thể tạo restore point sau đó sử dụng công cụ System Restore trong Advanced Options để phục hồi máy tính rất hiệu quả mỗi khi bạn gặp một lỗi nghiêm trọng nào đó mà những chức năng khác không thể khắc phục được.
https://thuthuat.taimienphi.vn/5-cach-truy-cap-advanced-options-windows-10-8-1-8-13541n.aspx
Chúc các bạn thành công !