Trên bản cập nhật Win 10 Fall Creators Update, Microsoft bổ sung thêm các tùy chọn mới để cho phép giới hạn sử dụng băng thông khi cập nhật các bản cập nhật mới, người dùng không còn phải lo lắng về tình trạng sử dụng vượt quá mức dữ liệu.
Mặc dù Win 10 có thể tự động điều chỉnh băng thông sử dụng để tải xuống và tải lên các bản cập nhật Windows 10 mới nhất. Tuy nhiên nếu không thiết lập kiểm soát kết nối mạng trên một kết nối Internet bị giới hạn, có thể bạn sẽ sử dụng vượt quá mức dữ liệu giới hạn khi tiến hành cập nhật Windows 10 phiên bản mới cuối.
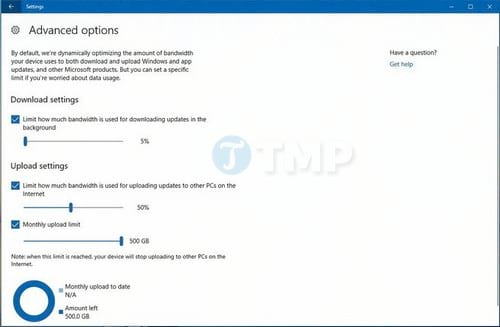
Tuy nhiên trên bản cập nhật Win 10 Fall Creators Update cho phép giới hạn sử dụng băng thông khi cập nhật . Microsoft đã bổ sung thêm các tùy chọn để xác định lượng băng thông mà thiết bị của bạn sử dụng để tải xuống (và tải lên) các bản cập nhật hệ thống và ứng dụng, và bạn không còn phải lo lắng về tình trạng sử dụng vượt quá mức dữ liệu nữa.
Việc cập nhật phiên bản Windows 10 Fall Creators Update là một trong những cách giúp bạn làm tăng tốc độ Windows 10 của mình, với những bản cập nhật mới nhất thì nhà phát hành ưu tiên cho việc tăng tốc Windows 10 tốt hơn với những phiên bản trước đó.
Delivery Optimization settings
Bắt đầu từ bản build 16237 và các phiên bản cao hơn, bạn có thể truy cập Settings =>Update & Security =>Windows Update =>Advanced Options =>Delivery Optimization.
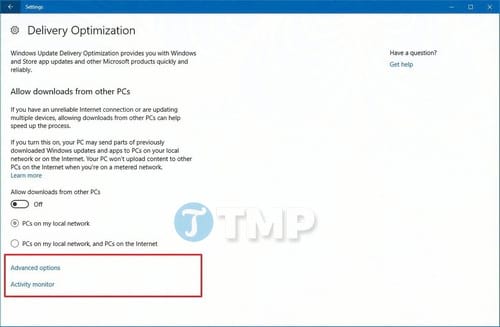
Tại đây bạn sẽ nhìn thấy 2 link mới có tên là Advanced options và Activity monitor.
Advanced options
Trang Advanced options bao gồm các thiết lập mới để điều chỉnh lượng băng thông trên thiết bị mà bạn sử dụng mỗi tháng để tải xuống (download) và tải lên (upload) các bản cập nhật.
Bạn có thể nhanh chóng kích hoạt và ghi đè các thiết lập này bằng cách chọn tùy chọn mà bạn muốn và sử dụng thanh trượt để thiết lập lượng băng thông mà thiết bị của bạn được phép sử dụng mỗi tháng để tải xuống và tải lên.

Nếu đang có ý định kéo thanh trượt tùy chọn Download settings về mức “hết nấc” thì bạn cũng không thể tắt hẳn Windows Update được. Lưu ý rằng bạn chỉ được phép thiết lập tùy chọn này ở mức thấp nhất là 5%.
Tại mục Upload settings, bạn không chỉ thiết lập được tỉ lệ phần trăm băng thông mà bạn muốn sử dụng để tải lên các bản cập nhật cho máy tính khác, ngoài ra bạn cũng có thể điều chỉnh giới hạn tải lên bằng gigabyte. (Nếu thiết bị của bạn được định cấu hình để nhận các bản cập nhật từ máy tính khác và “Monthly upload limit” không được kích hoạt thì máy tính của bạn có thể tải lên đến 500 GB dữ liệu.)
Với Windows 10 Fall Creators Update cho phép giới hạn sử dụng băng thông khi cập nhật, khi đã thiết lập xong và bạn cập nhật hệ điều hành, nếu đến ngưỡng giới hạn mà bạn đã thiết lập tùy thuộc vào những gì mà bạn cấu hình, thiết bị của bạn sẽ dừng quá trình tải xuống và tải lên các bản cập nhật cho Windows 10 và các ứng dụng cho đến chu kỳ tháng tiếp theo.
Activity monitor
Trang Activity monitor không chứa bất kỳ một thiết lập cấu hình nào, nhưng bạn có thể theo dõi và xem xét các số liệu thống kê tải xuống và tải lên trong một tháng nhất định tại đây.
Tại mục Download Statistics, bạn có thể xem số lượng dữ liệu được tải xuống từ Microsoft và từ máy tính của bạn trên mạng cục bộ hoặc Internet.
Tại mục Upload Statistics, bạn có thể xem lượng băng thông mà thiết bị của bạn sử dụng để tải lên các bản cập nhật cho các máy tính khác trên mạng cục bộ và Internet.

Mặc dù không thể vô hiệu hóa hoàn toàn Windows Update, tuy nhiên việc Windows 10 Fall Creators Update cho phép giới hạn sử dụng băng thông khi cập nhật cũng là một trong những tính năng bổ sung hữu ích, cho phép người dùng kiểm soát các cập nhật để ngăn chặn việc vượt quá mức giới hạn dữ liệu.
Bên cạnh đó, trên bản cập nhật Windows 10 Creators Update cũng đã cho bạn tắt chức năng Share Experience nếu như bạn không muốn công việc của bạn bị can thiệp bởi những thiết bị khác, giảm thiểu những tác vụ hoạt động trên hệ thống.
https://thuthuat.taimienphi.vn/windows-10-fall-creators-update-cho-phep-gioi-han-su-dung-bang-thong-khi-cap-nhat-25642n.aspx
Quá trình upload dữ liệu, tải dữ liệu là tiến trình tốn băng thông nhất, nếu bạn đã sử dụng Onedrive, bạn sẽ thấy điều đó, để hạn chế việc ngốn quá nhiều băng thông khi upload file, bạn có thể tham khảo bài viết giới hạn băng thông Onedrive tại đây