Để xây dựng một hệ điều hành mà không có bất kỳ lỗi nào là điều không dễ dàng và trong quá trình cài đặt hoặc sau khi cài đặt xong, có thể bạn sẽ phải đối mặt với các sự cố, lỗi là điều không thể tránh khỏi. Trong bài viết dưới đây Taimienphi.vn sẽ điểm qua và cung cấp cho bạn danh sách các lỗi cài đặt Windows 10 Fall Creators Update thường gặp (Phần 2).
Có rất nhiều thủ phạm là nguyên nhân gây ra lỗi cài đặt, nâng cấp Windows 10 Fall Creators Update thất bại, có thể là do lỗi tương thích phần cứng hoặc driver của các thiết bị ngoại vi được kết nối trên máy tính, … . Nối tiếp tổng hợp lỗi cài đặt Windows 10 Fall Creators Update Phần 1, trong bài viết này Taimienphi.vn sẽ bổ sung các lỗi cài đặt Windows 10 Fall Creators Update thường gặp (Phần 2) để bạn đọc có thể nắm rõ các lỗi và cách sửa lỗi phổ biến trong quá trình cài đặt hệ điều hành mới này nhé.
Các lỗi cài đặt Windows 10 Fall Creators Update thường gặp (Phần 2)
Sửa lỗi 0x80070490 - 0x20003 trong quá trình nâng cấp Windows 10 Fall Creators Update bằng Media Creation Tool
Vấn đề
Một số người dùng phản ánh lại rằng trong quá trình nâng cấp Windows 10 Fall Creators Update bằng Media Creation Tool nhưng thất bại, trên màn hình họ nhận được thông báo lỗi 0x80070490 - 0x20003.
Giải pháp sửa lỗi
Mặc dù cách tốt nhất để nâng cấp Windows 10 Fall Creators Update là chờ cho đến khi bản cập nhật có sẵn trên thiết bị của bạn, tuy nhiên nếu muốn cài đặt và trải nghiệm Windows 10 Fall Creators Update, dưới đây là một số giải pháp bạn có thể áp dụng để khắc phục lỗi này:
- Sử dụng công cụ Disk Cleanup để dọn sạch các file tạm thời trên hệ thống, bao gồm cả Temporary Windows installation files và Windows Setup temporary files.
- Ngắt toàn bộ kết nối các thiết bị ngoại vi được kết nối trên máy tính của bạn, bao gồm bộ nhớ lưu trữ ngoài, máy in, máy ảnh và điện thoại, … . Trong quá trình nâng cấp Windows 10 Fall Creators Update chỉ cần kết nối Internet, màn hình, chuột và bàn phím.
Sau khi ngắt kết nối tất cả các thiết bị ngoại vi, sử dụng lệnh System File Checker (SFC) được tích hợp sẵn trên Windows để sửa chữa hệ thống trước khi nâng cấp Windows 10 Fall Creators Update.
Hoặc ngoài ra bạn có thể sử dụng lệnh Deployment Image Servicing and Management (DISM), công cụ dòng lệnh mới được tích hợp trên hệ điều hành để sửa các lỗi trên hệ thống trước khi nâng cấp Windows 10 Fall Creators Update.
Tiếp theo thử sử dụng Media Creation Tool một lần nữa, nhưng lần này thử tạo ổ USB Bootable Windows 10 Fall Creators Update và nâng cấp một lần nữa.
Nếu quá trình nâng cấp Windows 10 Fall Creators Update thất bại, sử dụng công cụ Disk Cleanup để dọn sạch tất cả các file tạm thời trên hệ thống và sử dụng Update Assistant để cài đặt Windows 10 Fall Creators Update lần nữa.
Trong trường hợp nếu tất cả các giải pháp trên đều thất bại, tạo bản sao lưu toàn bộ hệ thống và các file dữ liệu quan trọng của bạn, sau đó thực hiện cài đặt sạch để cài đặt Windows 10 with the Fall Creators Update.
Sửa lỗi bảng emoji biến mất sau khi nâng cấp Windows 10 Fall Creators Update
Vấn đề
Bắt đầu kể từ Windows 10 Fall Creators Update được hỗ trợ thêm bảng emoji, người dùng có thể bằng cách sử dụng phím tắt Windows key + "." hoặc Windows key + ";". Tuy nhiên khá nhiều người dùng báo cáo lại rằng không tìm thấy bảng emoji sau khi nâng cấp Windows 10 Fall Creators Update.
Giải pháp sửa lỗi
Vấn đề mấu chốt nằm ở chỗ hiện tại việc hỗ trợ emoji mới được triển khai và chỉ có sẵn cho người dùng sinh sống ở Hoa Kỳ. Tuy nhiên nếu muốn sử dụng emoji, cách duy nhất là kích hoạt ngôn ngữ bàn phím là EN - US.
Bước 1: Mở Settings.
Bước 2: Click chọn Time & Language.
Bước 3: Click chọn Region & language.
Bước 4: Tại mục Languages, chọn ngôn ngữ của bạn rồi click chọn Options.
Bước 5: Tại mục Keyboards, click chọn nút Add a keyboard.
Bước 6: Chọn US keyboard.
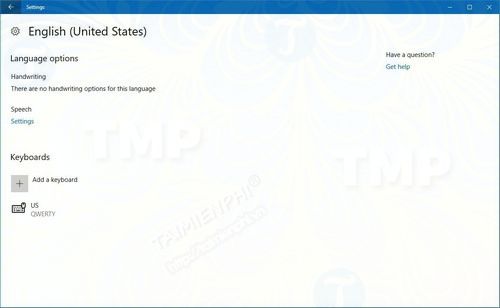
Từ giờ khi bạn sử dụng phím tắt hỗ trợ để mở bảng emoji, nó sẽ hiển thị trên màn hình.
Sửa lỗi bàn phím ảo (touch keyboard) sau khi cài đặt Windows 10 Fall Creators Update
Vấn đề
Mặc dù cài đặt Windows 10 Fall Creators Update thành công, tuy nhiên mỗi lần mở máy tính, bàn phím ảo lại hiển thị trên màn hình, sau khi người dùng đăng nhập tài khoản.
Giải pháp sửa lỗi
Một số người dùng Reddit báo cáo lại rằng việc ngăn process Touch Keyboard and Handwriting Panel chạy trên Task Manager có thể khắc phục được lỗi này. Tuy nhiên đây chỉ là giải pháp tạm thời, lỗi vẫn xuất hiện lại nếu bạn mở bàn phím ảo.
Bước 1: Mở Task Manager (bằng cách sử dụng tổ hợp phím Ctrl + Shift + Esc).
Bước 2: Trên cửa sổ Task Manager, tại tab Process, tìm và kích chuột phải vào process Touch Keyboard and Handwriting Panel, chọn End Task.
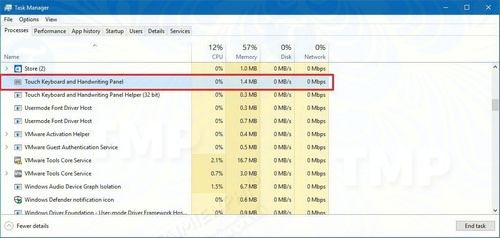
Hoặc cách khác là vô hiệu hóa dịch vụ bàn phím ảo (touch keyboard service) khởi động cùng Windows 10.
Bước 1: Mở Start.
Bước 2: Nhập Service vào khung Search, sau đó trên danh sách kết quả tìm kiếm click chọn để mở cửa sổ Services.
Bước 3: Trên cửa sổ Services, tìm và kích đúp chuột vào Touch Keyboard and Handwriting Panel Service.
Bước 4: Tại tab General, thiết lập mục Startup type là Disabled.

Bước 5: Tại mục Service status, click chọn nút Stop.
Bước 6: Click chọn Apply.
Bước 7: Click chọn OK.
Cuối cùng khởi động lại máy tính của bạn và bàn phím ảo không còn tự động khởi động nữa.
Khi nào bản cập nhật sửa lỗi này có sẵn, bạn có thể hoàn nguyên lại các thay đổi bằng cách thực hiện các bước tương tự, nhưng đến bước 4 thiết lập Startup type là Automatic.
Sửa lỗi màn hình đen xì trong quá trình cài đặt Windows 10 Fall Creators Update
Vấn đề
Trong quá trình nâng cấp hoặc cài đặt Windows 10 Fall Creators Update, có thể bạn sẽ phải đối mặt với lỗi màn hình đen xì, ảnh hưởng đến quá trình cài đặt.
Thường thì nếu lỗi màn hình đen xuất hiện trên Windows 10 có thể là do trong quá trình cài đặt bản cập nhật tính năng (feature update), bản cập nhật chất lượng (quality update ) trước đó không được cài đặt đúng cách hoặc cũng có thể là do driver card đồ hoạ bị lỗi hoặc do phần cứng thiết bị của bạn.
Giải pháp sửa lỗi
Nếu trong quá trình cài đặt hoặc nâng cấp Windows 10 Fall Creators Update, bạn gặp phải lỗi màn hình đen xì, thử ngắt toàn bộ kết nối các thiết bị ngoại vi, khởi động máy tính vào chế độ Safe Mode để sửa lỗi, hoặc cài đặt lại driver video, tạo một tài khoản người dùng mới, ... để sửa lỗi.
Trong trường hợp nếu áp dụng tất cả mọi cách nhưng không khả quan, thực hiện theo các bước dưới đây để xóa bản cập nhật và quay trở lại phiên bản Windows 10 trước đó:
Bước 1: Mở Settings.
Bước 2: Click chọn Update & Security.
Bước 3: Click chọn Recovery.
Bước 4: Tại mục Go back to a previous version of Windows 10, click chọn nút Get started.
Bước 5: Lựa chọn lý do mà bạn muốn hạ cấp về phiên bản trước.
Bước 6: Click chọn Next.
Bước 7: Click chọn No, thanks.
Bước 8: Click chọn Next.
Bước 9: Chọn Next một lần nữa.
Bước 10: Click chọn Go back to earlier build để bắt đầu quá trình.
Sửa lỗi Start Menu “ms-resource”
Vấn đề
Sau khi nâng cấp Windows 10 Fall Creators Update, nếu để ý kỹ một chút bạn sẽ thấy trên Start Menu, cụ thể hơn là trong mục danh sách All apps (tất cả các ứng dụng) hiển thị “ms-resouce:” cùng tên ứng dụng.

Có một vài nguyên nhân gây ra lỗi này, và lỗi đó chỉ ra rằng bạn sẽ phải cài đặt lại các ứng dụng Windows Store được tích hợp sẵn trên thiết bị của mình.
Giải pháp sửa lỗi
Thử sử dụng PowerShell để khắc phục lỗi.
Bước 1: Mở Start.
Bước 2: Nhập PowerShell vào khung Search, sau đó trên danh sách kết quả tìm kiếm, kích chuột phải vào PowerShell chọn Run as administrator.
Bước 3: Nhập từng lệnh dưới đây vào cửa sổ PowerShell rồi nhấn Enter để đăng ký lại các ứng dụng được tích hợp sẵn trên Windows 10 bị thiếu:
reg delete "HKCU\Software\Microsoft\Windows NT\CurrentVersion\TileDataModel\Migration\TileStore" /va /f
get-appxpackage -packageType bundle |% {add-appxpackage -register -disabledevelopmentmode ($_.installlocation + "\appxmetadata\appxbundlemanifest.xml")}
$bundlefamilies = (get-appxpackage -packagetype Bundle).packagefamilyname
get-appxpackage -packagetype main |? {-not ($bundlefamilies -contains $_.packagefamilyname)} |% {add-appxpackage -register -disabledevelopmentmode ($_.installlocation + "\appxmanifest.xml")}
Sau khi các lệnh trên thực thi xong, khởi động lại máy tính của bạn và lỗi “ms-resourceappDisplayName” không còn hiển thị trên Start Menu nữa.
Ngoài ra bạn có thể sử dụng tài khoản Local để sửa lỗi Start Menu “ms-resource” sau khi nâng cấp Windows 10 Fall Creators Update.
Sửa lỗi Start Menu trên Windows 10 Fall Creators Update
Vấn đề
Sau khi nâng cấp Windows 10 Fall Creators Update, một số người dùng phản hồi các sự cố, lỗi liên quan đến Start Menu khá nhiều. Một số người dùng phản hồi về biểu tượng ứng dụng và Live Tiles bị thiếu, nhưng các ứng dụng vẫn được cài đặt và hoạt động bình thường. Ngoài ra một số người dùng khác phản hồi rằng Start Menu không hoạt động sau khi nâng cấp Windows 10 Fall Creators Update.
Microsoft cũng đã chính thức công nhận lỗi cài đặt Windows 10 Fall Creators Update này và cung cấp một số giải pháp sửa lỗi cho người dùng.
Giải pháp sửa lỗi
Nếu phát hiện bị thiếu một số ứng dụng hoặc Start Menu không hoạt động, dưới đây là một số cách khắc phục sự cố Start Menu trên Windows 10 Fall Creators Update.
- Giải pháp 1:
Nếu nhận thấy một số ứng dụng được tích hợp sẵn (chẳng hạn như Mail, máy tính, Feedback Hub, …) bị thiếu, bạn có thể thử cài đặt lại để đăng ký lại ứng dụng trên Start Menu.
Để khắc phục vấn đề này bằng cách sử dụng PowerShell.
Bước 1: Mở Start.
Bước 2: Nhập PowerShell vào khung Search, sau đó trên danh sách kết quả tìm kiếm, kích chuột phải vào PowerShell chọn Run as administrator.
Bước 3: Nhập từng lệnh dưới đây vào cửa sổ PowerShell rồi nhấn Enter để đăng ký lại các ứng dụng được tích hợp sẵn trên Windows 10 bị thiếu:
reg delete "HKCU\Software\Microsoft\Windows NT\CurrentVersion\TileDataModel\Migration\TileStore" /va /f
get-appxpackage -packageType bundle |% {add-appxpackage -register -disabledevelopmentmode ($_.installlocation + "\appxmetadata\appxbundlemanifest.xml")}
$bundlefamilies = (get-appxpackage -packagetype Bundle).packagefamilyname
get-appxpackage -packagetype main |? {-not ($bundlefamilies -contains $_.packagefamilyname)} |% {add-appxpackage -register -disabledevelopmentmode ($_.installlocation + "\appxmanifest.xml")}
Nếu đó là các ứng dụng mà bạn tải và cài đặt trên Store, thực hiện theo các bước dưới đây để cài đặt lại ứng dụng:
Bước 1: Mở Settings.
Bước 2: Click chọn Apps.
Bước 3: Click chọn Apps & features.
Bước 4: Chọn ứng dụng, sau đó click chọn nút Uninstall.
Bước 5: Chọn Uninstall một lần nữa để xác nhận.
Cuối cùng mở Store, tìm kiếm ứng dụng rồi click chọn Install để cài đặt ứng dụng, và các ứng dụng mà bạn cài đặt sẽ hiển thị trên Start Menu.
- Giải pháp 2:
Nếu Start Menu hoạt động không đúng cách, thử reset lại Start Menu về trạng thái mặc định ban đầu. Lưu ý nếu áp dụng cách này để sửa lỗi bạn sẽ phải cấu hình lại Start Menu theo cách thủ công.
- Giải pháp 3:
Nếu áp dụng 2 giải pháp trên nhưng không khả dụng, lỗi cài đặt Windows 10 Fall Creators Update vẫn còn xuất hiện, thử sử dụng tài khoản Local để xem lỗi có phải là do tài khoản của bạn hay không. Nếu thủ phạm gây lỗi là do tài khoản của bạn, chỉ cần di chuyển các thiết lập và các file dữ liệu của bạn sang tài khoản mới, sau đó xóa tài khoản bị lỗi đi.
- Giải pháp 4:
Giả sử nếu đã áp dụng các giải pháp trên nhưng lỗi vẫn còn, thử reset lại máy tính của bạn nhưng nhớ lưu trữ các file, cài đặt và ứng dụng của bạn.
Lưu ý quan trọng:
Sau khi áp dụng giải pháp này bạn không thể hạ cấp về phiên bản Windows 10 trước đó. Trường hợp nếu muốn hạ cấp, quay trở lại phiên bản trước đó, bạn có thể áp dụng giải pháp 5 ở dưới.
Bước 1: Mở Windows Defender Security Center.
Bước 2: Chọn Device performance & health.
Bước 3: Tại mục Fresh start, click chọn link Additional info.

Bước 4: Click chọn nút Get Start.
Cuối cùng thực hiện theo các bước hướng dẫn trên màn hình để cài đặt lại Windows 10.
- Giải pháp 5:
Hạ cấp, khôi phục về trạng thái phiên bản Windows 10 trước đó và chờ cho đến khi Microsoft cung cấp các bản cập nhật sửa lỗi.
Bước 1: Mở Settings.
Bước 2: Click chọn Update & Security.
Bước 3: Click chọn Recovery.
Bước 4: Tại mục Go back to a previous version of Windows 10, click chọn nút Get started.
Bước 5: Lựa chọn lý do mà bạn muốn hạ cấp về phiên bản trước.
Bước 6: Click chọn Next.
Bước 7: Click chọn No, thanks.
Bước 8: Click chọn Next.
Bước 9: Chọn Next một lần nữa.
Bước 10: Click chọn Go back to earlier build để bắt đầu quá trình.
Sửa các lỗi liên quan đến kết nối mạng sau khi cài đặt, nâng cấp Windows 10 Fall Creators Update
Vấn đề
Sau khi nâng cấp Windows 10 Fall Creators Update thành công, có thể trên máy tính Windows 10 của bạn không có kết nối Internet hoặc kết nối Wifi hoặc mạng dây rất chậm.
Giải pháp sửa lỗi
Có nhiều nguyên nhân gây ra lỗi này. Có thể là do trong quá trình nâng cấp không bảo toàn các thiết lập mạng, hoặc có thể là do driver mạng, và một số nguyên nhân khác .
Cách tốt nhất để khắc phục sự cố này là sử dụng công cụ Network Troubleshooter và Windows 10 sẽ tự động khắc phục sự cố.
Mặc dù việc khắc phục sự cố các sự cố mạng đôi khi có thể áp đảo, cách tốt nhất để khắc phục sự cố này là sử dụng công cụ gỡ rối mạng và để Windows 10 tự động khắc phục sự cố.
Bước 1: Mở Settings.
Bước 2: Click chọn Network & security.
Bước 3: Click chọn Status.
Bước 4: Tại mục Network status, click chọn nút Troubleshoot.

Bước 5: Thực hiện theo các bước hướng dẫn trên màn hình để sửa lỗi kết nối mạng trên Windows 10 Fall Creators Update.
Cài đặt Windows 10 Fall Creators Update đúng cách
Việc cài đặt, nâng cấp phiên bản Windows 10 mới là quá trình đơn giản, chỉ có việc tạo một hệ điều hành mới chạy trên hàng triệu thiết bị mới là phức tạp. Tuy nhiên trong quá trình cài đặt, nâng cấp người dùng không thể tránh khỏi lỗi và sự cố.
Để giảm thiểu nguy cơ lỗi có thể xảy ra trong quá trình cài đặt Windows 10 Fall Creators Update, chỉ cần thực hiện theo đúng các bước dưới đây:
- Tạo bản sao lưu:
Windows 10 được tích hợp cơ chế tự động roll back bất kỳ một thay đổi nào trong quá trình cài đặt, trong trường hợp nếu có lỗi xảy ra. Tuy nhiên không phải lúc nào tính năng này cũng hoạt động, và đó chính là lý do tại sao bạn nên tạo một bản sao lưu hệ thống trước khi cài đặt Windows 10 Fall Creators Update.

Tham khảo thêm các bước thực hiện trong bài viết hướng dẫn sao lưu toàn bộ Windows 10 của Taimienphi.vn
Nếu trong quá trình cài đặt Windows 10 Fall Creators Update, bạn có thể sử dụng bản sao lưu để hoàn nguyên các thay đổi.
- Gỡ bỏ cài đặt ứng dụng:
Nguyên nhân gây lỗi cài đặt, nâng cấp Windows 10 Fall Creators Update thất bại có thể là do lỗi tương thích ứng dụng. Cách tốt nhất để tránh trường hợp này xảy ra là gỡ ứng dụng mà bạn nghĩ có thể là nguyên nhân gây ra lỗi, chẳng hạn như các chương trình, phần mềm diệt virus hoặc các ứng dụng truyền thống trước khi bắt đầu quá trình nâng cấp.
Thực hiện theo các bước hướng dẫn dưới đây để gỡ bỏ cài đặt ứng dụng là nguyên nhân gây lỗi nâng cấp Windows 10 Fall Creators Update thất bại:
Bước 1: Mở Settings.
Bước 2: Click chọn Apps.
Bước 3: Click chọn Apps & features.
Bước 4: Chọn ứng dụng mà bạn muốn gỡ bỏ cài đặt rồi chọn Uninstall.

Thực hiện theo các bước hướng dẫn trên màn hình để gỡ bỏ cài đặt ứng dụng. Nếu có nhiều ứng dụng là nguyên nhân gây lỗi, thực hiện các bước tương tự để gỡ bỏ cài đặt ứng dụng.
Nếu đang sử dụng Windows Defender Antivirus, thực hiện theo các bước dưới đây để vô hiệu hóa chương trình:
Bước 1: Mở Windows Defender Security Center.
Bước 2: Click chọn Virus & threat protection.
Bước 3: Chọn link Virus & threat protection.

Bước 4: Chuyển đổi tùy chọn Real-time protection sang OFF.

Sau khi nâng cấp Windows 10 Fall Creators Update, Windows Defender Antivirus sẽ tự động kích hoạt hoặc bạn có thể tải và cài đặt các chương trình diệt virus khác.
Ngoài ra Windows Firewall (tường lửa) cũng có thể là nguyên nhân gây lỗi cài đặt Windows 10 Fall Creators Update thất bại. Thực hiện theo các bước dưới đây để vô hiệu hóa tạm thời Windows Firewall và cài đặt Windows 10 Fall Creators Update:
Bước 1: Mở Windows Defender Security Center.
Bước 2: Click chọn Firewall & network protection.

Bước 3: Chọn link Private (discoverable) network.
Bước 4: Chuyển đổi trạng thái Windows Firewall sang OFF.

Bước 5: Click chọn link Public (non-discoverable) network.
Bước 6: Chuyển đổi trạng thái Windows Firewall sang OFF.

- Ngừng chặn tải xuống các bản cập nhật:
Nếu đang sử dụng Windows 10 Pro và đang sử dụng Windows Update để tải Windows 10 Fall Creators Update, thử kiểm tra xem máy tính của bạn có đang chặn tải xuống bản cập nhật Fall Creators Update hay không. Thực hiện theo các bước dưới đây:
Bước 1: Mở Settings.
Bước 2: Click chọn Update & security.
Bước 3: Click chọn link Advanced options.

Bước 4: Tại mục Choose when updates are installed, chắc chắc rằng các thiết lập được cấu hình là Current Branch và các tùy chọn hoãn được thiết lập là 0 ngày.

Ngoài ra chắc chắn rằng bạn đã tắt tùy chọn Pause Updates.
Nếu sử dụng gói kết nối Internet giới hạn, đảm bảo rằng gói dữ liệu mạng của bạn có đủ dữ liệu. Hoặc cách khác là sử dụng kết nối Wifi hoặc mạng dây Ethernet.
Bước 1: Mở Settings.
Bước 2: Chọn Network & Security.
Bước 3: Chọn Wifi hoặc Ethernet.

Bước 4: Click chọn kết nối mạng mà bạn đang sử dụng.
Bước 5: Chuyển đổi trạng thái tùy chọn Set as metered connection sang OFF.

- Ngắt kết nối các thiết bị ngoại vi:
Đôi khi thủ phạm gây ra lỗi nâng cấp Windows 10 Fall Creators Update thất bại lại chính là do lỗi tương thích phần cứng hoặc driver của các thiết bị ngoại vi được kết nối trên máy tính.
Trước khi cài đặt Windows 10 Fall Creators Update (version 1709), ngắt toàn bộ kết nối các thiết bị ngoại vi không cần thiết đi, chẳng hạn như các thiết bị lưu trữ di động như USB flash driver và ổ cứng, thẻ SD, máy in, máy quét và thiết bị Bluetooth.
Tất cả những gì mà bạn cần để nâng cấp Windows 10 Fall Creators Update chỉ là kết nối Internet, màn hình, bàn phím và chuột. Sau khi nâng cấp Windows 10 Fall Creators Update thành công, bạn có thể kết nối lại các thiết bị ngoại vi.
- Lưu trữ các thiết lập đặc biệt:
Trước đây khá nhiều người dùng phản ánh lại việc mất hết toàn bộ thiết lập sau khi nâng cấp phiên bản Windows 10 mới. Nếu đang sử dụng cấu hình đặc biệt trên thiết bị của mình, bạn lưu trữ các thiết lập để đề phòng trường hợp nếu cần áp dụng lại cùng một cấu hình.
Thường thì các thiết lập đặc biệt cần lưu trữ chẳng hạn như các ứng dụng mặc định và thiết lập bảo mật, tinh chỉnh Registry và các chính sách được định cấu hình bằng Local Group Policy Editor.
- Thực hiện cài đặt sạch:
Nếu không thể nâng cấp hệ thống lên phiên bản mới nhất, bạn vẫn có thể thực hiện cài đặt sạch để cài đặt Windows 10 Fall Creators Update.
Quá trình thực hiện cài đặt sạch bao gồm: dọn sạch ổ cứng - ổ cài đặt Windows, xóa cài đặt Windows hiện tại, các cài đặt, ứng dụng và dữ liệu cá nhân, sau đó cài đặt lại Windows 10 Fall Creators Update.
Để thực hiện quá trình này, bạn sẽ phải tải Media Creation Tool, sau đó tạo ổ USB Bootable sử dụng để cài đặt Windows 10 Fall Creators Update.
Mặc dù trên mỗi phiên bản Windows 10 mới, Microsoft sẽ cải thiện và khắc phục các thiếu sót trên các phiên bản trước đó, tuy nhiên cần lưu ý rằng việc xây dựng một hệ điều hành mà không có bất kỳ lỗi nào là điều không dễ dàng và trong quá trình cài đặt hoặc sau khi cài đặt xong, có thể bạn sẽ phải đối mặt với các sự cố, lỗi là điều không thể tránh khỏi.
Nếu đang có ý định cài Windows 10 Fall Creators Update, tốt nhất nên thực hiện càng sớm càng tốt. Và hãy nhớ rằng cách tốt nhất nâng cấp Windows 10 Fall Creators Update là chờ cho đến khi bản cập nhật có sẵn thông qua Windows Update, đây là cách giảm thiểu nguy cơ rủi ro, gặp phải các lỗi.
https://thuthuat.taimienphi.vn/cac-loi-cai-dat-windows-10-fall-creators-update-thuong-gap-phan-2-28955n.aspx
Trên đây Taimienphi.vn vừa giới thiệu cho bạn các lỗi cài đặt Windows 10 Fall Creators Update thường gặp (Phần 2). Bạn đã cài đặt hay nâng cấp Windows 10 Fall Creators Update hay chưa? Chia sẻ ý kiến của bạn cho Taimienphi.vn nhé.