Có khá nhiều cách để truy cập Settings trên Windows 10 và Taimienphi.vn sẽ tổng hợp giúp bạn danh sách những cách vào Settings trên Windows 10 nhanh nhất hiện nay mà bạn đọc có thể tham khảo và tìm cho mình một cách phù hợp nhất để vào Settings trên Windows 10 nhé.
Từ Windows 10, PC Settings đã được đổi lại thành Settings với nhiều cài đặt và tùy chỉnh hơn, nhưng nhiều người dùng cảm thấy bỡ ngỡ khi không biết làm thế nào để vào Settings trên Windows 10. Thực tế có tới chín cách khác nhau để bạn có thể mở Settings trên Windows 10. Tham khảo hướng dẫn chi tiết cách vào Settings trên Win 10 dưới đây của Taimienphi.vn nhé.
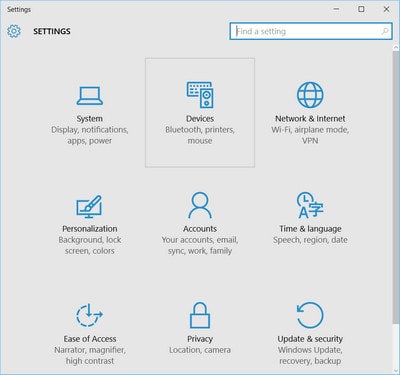
Cách vào Settings, truy cập Settings trên Windows 10
Cách 1: Sử dụng Start Menu
Từ màn hình desktop, bạn click chọn Start Menu, ngay trong giao diện Start Menu, bạn sẽ thấy có mục Settings.
Trong trường hợp không thấy, bạn có thể áp dụng cách phục hồi Settings trong Start Menu trên Windows 10 mới nhất đã được chúng tôi chia sẻ nhé.
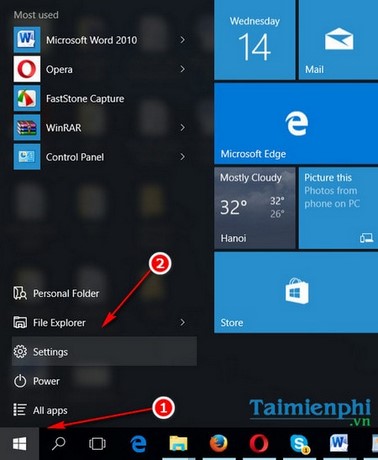
Cách 2: Sử dụng công cụ tìm kiếm trên Windows 10 để truy cập Settings
Bạn chỉ việc nhấn phím Windows > gõ Settings để hệ thống tìm kiếm tự động tìm ứng dụng Settings cho bạn. Hoặc bạn cũng có thể nhấn vào biểu tượng Search trên thanh Taskbar để mở công cụ tìm kiếm của Windows.

Cách 3: Sử dụng Action Center để vào Settings trên Windows 10
Trung tâm thông báo và cảnh báo mới của Windows cung kiêm chức năng chứa rất nhiều cài đặt của máy tính, trong đó có Settings.

Bạn click chuột vào biểu tượng ở góc phải màn hình để mở Action Center nhé. Sau đó, chọn All settings trong Action Center.
Cách 4: Sử dụng menu chuột phải trên Taskbar để truy cập Settings trên Windows 10
Trong một số bản build của Windows 10, người dùng có thể mở Settings ngay từ menu bar của thanh Taskbar. Bạn chỉ việc click chuột phải lên thanh Taskbar để mở menu tùy chỉnh, trong đó, bạn sẽ thấy có mục Settings nằm ở cuối cùng.

Cách 5: Ghim vào Start Menu để mở Settings trên Windows 10 nhanh hơn
Windows 10 cung cấp cho người dùng tính năng ghim Settings trực tiếp vào Start Menu. Bạn chỉ việc click chuột phải vào biểu tượng Settings >Pin to Start để ghim Settings vào Start Menu.

Cách 6: Sử dụng File Explorer để vào Settings trên Windows 10
Truy cập File Explorer trên Windows 10 bằng cách click This PC trên màn hình desktop hoặc nhấn tổ hợp phím Windows + E. Sau đó, bạn tiếp tục click chọn biểu tượng This PC và chọn Open Settings ở ngay trên thanh menu Computer.

Cách 7: Sử dụng Control Panel để truy cập Settings trên Windows 10
Mở Control Panel>User Account> click chọn tab Make changes to my account in PC Settingsđể mở nhanh Settings trên máy tính chạy Windows 10.

Nhấn chọn vào User Accounts.

Sau đó hãy nhấn chọn mục Make changes to my account in PC Settings để mở Settings trên máy tính.
Cách 8: Sử dụng Command Prompt hoặc Powershell để vào Settings trên Windows 10
Nếu bạn thích truy cập đẳng cấp và thú vị hơn, bạn có thể nên thử Command Prompt hoặc Powershell. Nếu chưa biết cách vào Command Prompt trên Windows 10, bạn có thể tham khảo hướng dẫn chi tiết cách vào Command Prompt trên Windows 10 mà Taimienphi.vn đã có dịp giới thiệu nhé.
Trong Command Prompt hoặc Powershell, bạn gõ lệnh vào dán lệnh sau vào ô trống: “start ms-settings:”. Sau đó bạn nhấn Enter để khởi chạy Settings nhé.

Cách 9: Sử dụng phím tắt để vào Settings trên Windows 10
Là cách cuối cùng và cũng là cách đơn giản nhất, bạn chỉ việc nhấn tổ hợp phím Windows + I để mở nhanh Settings nhé.
Windows 10 là phiên bản hệ điều hành mới nhất hiện nay với nhiều cải tiến vượt trội hơn so với Windows 7 và 8.1. Tuy nhiên sau khi cài Windows 10 và bắt đầu làm quen, nhiều người dùng tỏ ra khá bỡ ngỡ trước cách truy cập vào mọt số công cụ thường dùng như Settings hoặc Control Panel. Với Control Panel, Taimienphi.vn đã có bài hướng dẫn chi tiết cách vào Control Panel mà bạn có thể tìm đọc thêm nhé.
https://thuthuat.taimienphi.vn/cach-vao-settings-truy-cap-settings-tren-windows-10-9007n.aspx
Trong khi đó, Windows 10 không phải không có những lỗi phát sinh như lỗi bắt Wifi yếu, chập chờn, lỗi camera sau khi cập nhật Windows 10 Anniversary,…Tuy vậy hầu như các lỗi Windows 10 này đều đã có cách sửa và xử lý, do đó người dùng không cần lo lắng khi quyết định cập nhật Windows 10 đâu nhé.