Bạn có thể thiết lập giới hạn toàn bộ quyền truy cập Control Panel và Settings để người dùng khác không thể nhìn thấy và thay đổi các thiết lập trên đó. Bạn có thể sử dụng Local Group Policy Editor và Registry để ẩn, thiết lập hạn chế quyền truy cập Control Panel và Settings trên Windows 10.
Mặc dù ứng dụng Settings Windows 10 chứa các cấu hình và cá nhân hóa thiết bị, tuy nhiên trên Control Panel vẫn có sẵn nhiều cài đặt - nhiều trong số các cài đặt đó có thể bạn không muốn người dùng khác thay đổi.
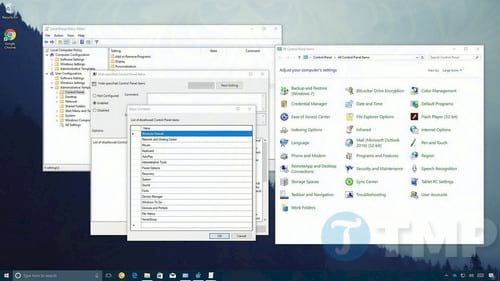
Nếu bạn chia sẻ máy tính của mình cho nhiều người khác, hoặc bạn là một Admin IT cho một tổ chức, công ty nào đó, và bạn không muốn người dùng khác có quyền vào Control Panel, vì điều này thường tạo ra các cấu hình không mong muốn.
Ngoài ra bạn cũng có thể hạn chế quyền truy cập vào các trang trong ứng dụng Settings. Trong phần hướng dẫn này Taimienphi.vn sẽ hướng dẫn bạn cách để ẩn, thiết lập hạn chế quyền vào Control Panel và Settings.
Sử dụng Group Policy để ẩn, thiết lập hạn chế quyền truy cập Control Panel và Settings
Trên Windows 10 Pro (hoặc Enterprise), cách đơn giản nhất để ẩn các thiết lập cụ thể trên Control Panel là sử dụng Local Group Policy Editor. Hoặc tham khảo cách vào Control Panel Win 10 tại đây
Để hạn chế người dùng truy cập các thiết lập Control Panel bằng cách sử dụng Group Policy, bạn thực hiện theo các bước dưới đây:
Bước 1: Nhấn tổ hợp phím Windows + R để mở cửa sổ Run.
Bước 2: Nhập gpedit.msc rồi nhấn Enter hoặc click chọn OK để mở Local Group Policy Editor.
Bước 3: Trên cửa sổ Local Group Policy Editor, bạn điều hướng theo key:
User Configuration => Administrative Templates => Control Panel
Bước 4: Ở khung bên phải, bạn tìm và kích đúp chuột vào policy có tên Hide specified Control Panel items.
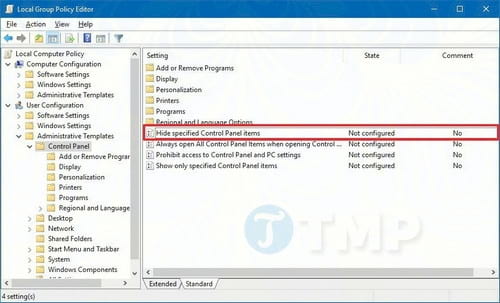
Bước 5: Chọn tùy chọn Enabled.
Bước 6: Tại mục Options, click chọn nút Show.

Bước 7: Nhập tên các mục, thiết lập mà bạn không muốn hiển thị trên Control Panel. Ví dụ như Windows Firewall.

Lưu ý quan trọng: mỗi dòng bạn nhập một mục, thiết lập cụ thể.
Bước 8: Click chọn OK.
Bước 9: Click chọn Apply.
Bước 10: Click chọn OK.
Sau khi hoàn tất các bước, đóng cửa sổ Local Group Policy Editor lại và mở Control Panel. Nếu cấu hình chính xác policy như ở bước trên, trên cửa sổ Control Panel bạn sẽ chỉ thấy các mục chỉ định, các mục mà bạn thiết lập ẩn sẽ không hiển thị.
Lưu ý quan trọng nhất trong quá trình thiết lập ẩn các mục trên Control Panel là bạn phải biết chính xác tên các mục, thiết lập mà bạn muốn ẩn trước khi thực hiện các bước.
Nếu muốn bạn vẫn có thể thiết lập hiển thị lại các mục, thiết lập trên Control Panel bằng cách thực hiện các bước tương tự, nhưng đến bước 5 bạn chọn tùy chọn Not Configured.
Cách khác sử dụng Group Policy
Ngoài ra bạn có thể cấu hình các policy khác để hiển thị các mục cụ thể và để ẩn các mục còn lại. Group Policy là tùy chọn "nhanh hơn" nếu bạn muốn ẩn nhiều thiết lập.
Để ẩn các mục, thiết lập cụ thể trên Control Panel bằng cách sử dụng Group Policy, bạn thực hiện theo các bước dưới đây:
Bước 1: Nhấn tổ hợp phím Windows + R để mở cửa sổ lệnh Run.
Bước 2: Nhập gpedit.msc vào đó rồi nhấn Enter hoặc click chọn OK để mở Local Group Policy Editor.
Bước 3: Trên cửa sổ Local Group Policy Editor, điều hướng theo đường dẫn dưới đây:
User Configuration > Administrative Templates > Control Panel
Bước 4: Ở khung bên phải, tìm và kích đúp chuột vào policy có tên Show specified Control Panel items.

Bước 5: Chọn tùy chọn Enabled.
Bước 6: Tại mục Options, click chọn nút Show.

Bước 7: Nhập tên các mục mà bạn muốn hiển thị trên Control Panel. Chẳng hạn như Windows Firewall.

Lưu ý quan trọng: mỗi dòng bạn nhập một mục, thiết lập cụ thể.
Bước 8: Click chọn OK.
Bước 9: Click chọn Apply.
Bước 10: Click chọn OK.
Sử dụng Registry để ẩn các thiết lập Control Panel và Settings
Nếu sử dụng Windows 10 Home, bạn không thể truy cập Local Group Policy Editor, tuy nhiên bạn vẫn có thể ẩn các thiết lập cụ thể trên Control Panel bằng cách chỉnh sửa Registry.
Cảnh báo:
Registry là thành phần quan trọng trên Windows, do đó việc chỉnh sửa Registry bị sai có thể gây ra nhiều lỗi ảnh hưởng đến hệ thống. Do đó tốt nhất bạn nên sao lưu máy tính của mình trước khi thực hiện.
Để hạn chế người dùng truy cập các thiết lập Control Panel bằng cách sử dụng Registry, bạn thực hiện theo các bước dưới đây:
Bước 1: Nhấn tổ hợp phím Windows + R để mở cửa sổ lệnh Run.
Bước 2: Nhập regedit vào đó rồi click chọn OK hoặc nhấn Enter để mở Registry.
Bước 3: Trên cửa sổ Registry, bạn điều hướng theo key dưới đây:
HKEY_CURRENT_USER\SOFTWARE\Microsoft\Windows\CurrentVersion\Policies\Explorer
Bước 4: Kích chuột phải vào khung bên phải, chọn New =>DWORD (32-bit) Value.

Bước 5: Đặt tên cho key này là DisallowCPL rồi nhấn Enter.
Bước 6: Kích đúp chuột vào value DWORD mới tạo, sau đó trên cửa sổ Edit DWORD (32-bit) Value, thiết lập giá trị trong khung Value data từ 0 thành 1.

Bước 7: Ở khung bên trái, kích chuột phải vào key (thư mục) Explorer, chọn New =>Key.

Bước 8: Đặt tên cho key mới này là DisallowCPL rồi nhấn Enter.
Bước 9: Trong key (thư mục) DisallowCPL, kích chuột phải ở khung bên phải, chọn New =>String Value.

Bước 10: Đặt tên cho key bằng tên thiết lập mà bạn muốn ẩn, sau đó nhấn Enter.
Bước 11: Kích đúp chuột vào String mới tạo, nhập chính xác tên mục, thiết lập mà bạn muốn ẩn trên Control Panel (chẳng hạn như Network and Sharing Center) rồi click chọn OK.

Sau khi thực hiện xong các bước trên, lặp lại các bước 9, 10 và 11 để liệt kê tất cả các mục mà bạn không muốn người dùng khác nhìn thấy trên Control Panel.
Lưu ý quan trọng nhất trong quá trình thiết lập ẩn các mục trên Control Panel là bạn phải biết chính xác tên các mục, thiết lập mà bạn muốn ẩn trước khi thực hiện các bước.
Cách khác sử dụng Registry
Ngoài ra, bạn có thể định cấu hình một policy khác bằng cách sử dụng Registry để chỉ định những mục, thiết lập mà bạn muốn hiển thị, còn các mục khác vẫn bị ẩn, đây là tùy chọn nhanh hơn nếu bạn muốn ẩn nhiều cài đặt.
Để hiển thị các thiết lập cụ thể trên Control Panel bằng cách sử dụng Registry, thực hiện theo các bước dưới đây:
Bước 1: Nhấn tổ hợp phím Windows + R để mở cửa sổ lệnh Run.
Bước 2: Nhập regedit vào đó rồi click chọn OK hoặc nhấn Enter để mở Registry.
Bước 3: Trên cửa sổ Registry, bạn điều hướng theo key dưới đây:
HKEY_CURRENT_USER\SOFTWARE\Microsoft\Windows\CurrentVersion\Policies\Explorer
Bước 4: Kích chuột phải vào khung bên phải, chọn New =>DWORD (32-bit) Value.

Bước 5: Đặt tên cho key mới là RestrictCPL rồi nhấn Enter.
Bước 6: Kích đúp chuột vào value DWORD mới tạo, sau đó trên cửa sổ Edit DWORD (32-bit) Value, thiết lập giá trị trong khung Value data từ 0 thành 1.

Bước 7: Ở khung bên trái, kích chuột phải vào key (thư mục) Explorer, chọn New =>Key.

Bước 8: Đặt tên cho key là RestrictCPL rồi nhấn Enter.
Bước 9: Trong key RestrictCPL, kích chuột phải vào khung bên phải, chọn New =>String Value.

Bước 10: Đặt tên cho key bằng tên thiết lập mà bạn muốn ẩn, sau đó nhấn Enter.
Bước 11: Kích đúp chuột vào String mới tạo, nhập chính xác tên mục, thiết lập mà bạn muốn ẩn trên Control Panel (chẳng hạn như Network and Sharing Center) rồi click chọn OK.

Sau khi thực hiện xong các bước trên, lặp lại các bước 9, 10 và 11 để liệt kê tất cả các mục mà bạn muốn người dùng khác nhìn thấy trên Control Panel.
Nếu muốn khôi phục các thiết lập có sẵn trên Control Panel như ban đầu, bạn thực hiện các bước tương tự, tìm key Explorer như ở bước 3 ở trên, kích chuột phải vào key DisallowCPL hoặc key RestrictCPL, sau đó chọn Delete. Sau đó bên trong key Explorer, đảm bảo rằng bạn đã kích chuột phải vào DisallowCPL hoặc RestrictCPL DWORD, chọn Delete để khôi phục về cấu hình trước đó.
Danh sách các thiết lập có sẵn trên Control Panel
Dưới đây là danh sách tên tất cả các thiết lập trên Control Panel trên Windows 10 Creators Update. Cần lưu ý rằng tùy thuộc vào phiên bản Windows 10 mà bạn đang sử dụng, danh sách này có thể khác nhau, vì Microsoft di chuyển thiết lập Control Panel vào ứng dụng Settings.
Mẹo nhanh: Bạn có thể dễ dàng tìm tên của các mục, thiết lập mà bạn có thể ẩn bằng cách mở Control Panel, thiết lập mục View by là Large icons.
- Administrative Tools
- Backup and Restore (Windows 7)
- BitLocker Drive Encryption
- Color Management
- Credential Manager
- Date and Time
- Default Programs
- Device Manage
- Devices and Printers
- Ease of Access Center
- File Explorer Options
- File History
- Fonts
- HomeGroup
- Indexing Options
- Infrared
- Internet Options
- Keyboard
- Language
- Mouse
- Network and Sharing Center
- Pen and Touch
- Phone and Modem
- Power Options
- Programs and Features
- Recovery
- Region
- RemoteApp and Desktop Connections
- Security and Maintenance
- Sound
- Speech Recognition
- Storage Spaces
- Sync Center
- System
- Tablet PC Settings
- Taskbar and Navigation
- Troubleshooting
- User Accounts
- Windows Firewall
- Windows To Go
- Work Folders
https://thuthuat.taimienphi.vn/thiet-lap-han-che-quyen-truy-cap-control-panel-va-settings-tren-windows-10-24926n.aspx
Trên đây là một số cách thiết lập hạn chế quyền truy cập Control Panel trên Windows 10 để bạn có môi trường làm việc an toàn hơn, tránh để cá nhân khác thực hiện tuỳ chỉnh máy tính của bạn thông qua Control Panel.