Windows 10 không còn hiển thị Control Panel trên Power Menu, gây bất tiện khi truy cập. Nếu bạn muốn khôi phục tính năng này để thao tác nhanh hơn, bài viết sẽ hướng dẫn chi tiết các bước thực hiện.
Bạn đang tìm cách đưa Control Panel trở lại Power Menu trên Windows 10 để truy cập nhanh hơn? Bài viết này sẽ giúp bạn thực hiện điều đó chỉ trong vài bước đơn giản, giúp tiết kiệm thời gian và tối ưu trải nghiệm sử dụng máy tính.
Cách hiển thị Control Panel trên Win 10
Bước 1: Click chuột phải ra ngoài màn hình desktop sau đó lựa chọn New >Shorcut để tạo một liên kết hoàn toàn mới trên desktop.
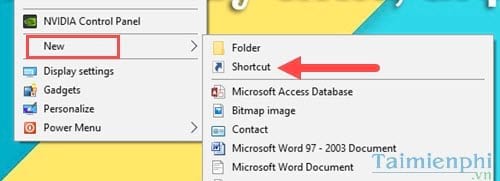
Bước 2: Giao diện Create Shorcut hiện ra, bạn copy y nguyên dòng lệnh sau vào rồi click Next nhé: "%windir%\system32\control.exe "
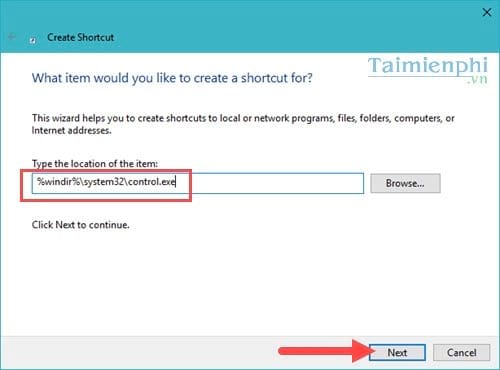
Bước 3: Tiếp đó ở ô Type a name for this shortcut bạn nhập tên phần mềm vào, ở đây chúng ta nhập "Control Panel " rồi bấm Finish để kết thúc.

Bước 4: Mở Menu Start lên rồi click vào This PC .

Bước 5: Trên giao diện Windows Explorer bạn nhập tiếp dòng lệnh sau: "%LocalAppData%\Microsoft\Windows\WinX " rồi enter.

Bước 6: Ngay lập tức một thư mục có tên WinX được mở ra bao gồm 3 Group, nhiệm vụ của chúng ta lúc này là copy file shorcut Control Panel vừa tạo khi nãy vào một trong 3 mục này hoặc cả 3 đều được.

Bạn được quyền copy vào một mục duy nhất hoặc cả 3 mục tùy theo sở thích. Ở đây, Taimienphi.vn copy vào cả 3 mục.

Bước 7: Cuối cùng nhấn tổ hợp phím Windows + X để mở lại Power Menu ra xem bạn sẽ thấy có dến 3 mục Control Panel xuất hiện. Như vậy chúng ta đã hoàn tất.

Và nếu không thích bạn có thể bỏ bớt chúng ra hoặc bỏ hản đi để đỡ vướng, ngoài Control Panel, có thể bỏ tùy ý các mục khác nhau.
https://thuthuat.taimienphi.vn/cach-hien-thi-control-panel-tren-power-menu-windows-10-23480n.aspx
Power Menu Windows 10 có thể được tùy chỉnh theo nhu cầu, không chỉ hiển thị Control Panel mà còn thêm hoặc thay thế các mục khác như Command Prompt hay Task Manager. Nếu muốn tối ưu trải nghiệm và thao tác nhanh hơn, bạn có thể khám phá thêm nhiều thủ thuật hữu ích trong cách tùy chỉnh Power Menu Windows 10.