Bạn hoàn toàn có thể thay đổi thời gian hiển thị Menu chuột phải trên Windows 10 nhanh hay chậm tùy ý. Mặc dù việc tùy chỉnh càng nhanh thì càng tốt nhưng nếu nhanh quá cũng không hẳn thoải mái. Thủ thuật sau đây sẽ giúp bạn đổi thời gian hiển thị Menu chuột phải trên Windows 10 sao cho hợp lý nhất.
Việc thay đổi thời gian hiển thị Menu chuột phải trên Windows 10 là một trong những thủ thuật giúp bạn điều chỉnh sâu các tính năng trong hệ thống, cũng giống như việc đổi kích cỡ thanh tiêu đề trên Windows 10 khi nó hoàn toàn vô hại đến hệ thống và bạn hoàn toàn có thể reset lại bất cứ khi nào. Ngoài ra với việc thay đổi thời gian hiển thị Menu chuột phải cũng cho bạn biết thêm một tinh năng thú vị, một tùy chỉnh bạn có thể thiết lập trên Windows 10.

Tùy biến, đổi thời gian hiển thị Menu chuột phải trên Windows 10 ISO giúp bạn mở Menu nhanh hay chậm, tất nhiên không ai muốn mở một thanh Menu chậm cả và thay vào đó là nhanh, nhưng trên Windows 10 ISO có rất nhiều tính năng và nếu bạn chưa kiểm soát được Windows 10 thì việc chỉnh nhanh quá sẽ gây khó chịu cho bạn.
Hướng dẫn đổi thời gian hiển thị Menu chuột phải trên Windows 10
Bước 1: Đầu tiên trên màn hình Windows, bạn nhấn tổ hợp phím Windows + R và gõ vào hộp thoại RUN "regedit ", thao tác trên giúp bạn truy cập vào Registry Editor để chỉnh sửa.
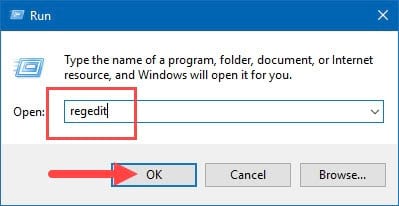
Bước 2: Sau khi tiến hành truy cập vào Registry Editor , hệ thống sẽ yêu cầu bạn xác nhận một lần nữa. Nhấn Yes để xác nhận.

Bước 3: Trong Registry Editor bạn truy cập đến thư mục Desktop theo địa chỉ sau: HKEY_CURRENT_USER\Control Panel\Desktop .
Trong thư mục Desktop có một tệp tin là MenuShowdelay cho phép bạn đổi thời gian hiển thị Menu chuột phải trên Windows 10, với thời gian tùy chỉnh là 400 măc định.

Bước 4: Hệ thống cho phép bạn đổi thời gian hiển thị Menu chuột phải trên Windows 10 từ 0 đến 4000 với 0 là nhanh nhất là 4000 là chậm nhất. Quy đổi ra 4000 sẽ tương đương với 4 giây. Để thay đổi bạn click đúp vào MenuShowdelay sau đó nhập giá trị vào ValueData tùy theo sở thích.

Để giá trị thay đổi hoàn tất bạn phải khởi động lại máy tính. Tuy nhiên việc để delay lên tận 4000 sẽ khiến bạn đôi chút gặp khó chịu.
Bước 5: Để thời gian hiển thị Menu thích hợp tốt nhất bạn nên để giá trị từ 100 đến 400 mà thôi nếu không sẽ ảnh hưởng đến trải nghiệm Windows 10.

Với tùy chỉnh nhỏ trong hệ thống cũng đủ gây ra sự khác biết đến trải nghiệm người dùng vì thế bạn đọc nên cân nhắc khi sử dụng thủ thuật này nhé. Ngoài ra ra Taimienphi.vn cũng gửi đến bạn đọc một vài tiện ích giúp bạn tùy biến hiệu quả Windows 10 hơn. Ví như cách mở Windows Spotlight trong Windows 10, một trong những tiện ích giúp bạn xem được nhiều thông tin hơn trên màn hình khóa. Mỗi khi bạn mở máy tinh ra và đăng nhập vào đồng nghĩa việc mở Windows Spotlight trong Windows 10 với các thông tin hữu ích đi kèm.
https://thuthuat.taimienphi.vn/tuy-bien-thoi-gian-hien-thi-menu-chuot-phai-tren-windows-10-22781n.aspx
Hoặc cách bật, tắt Numlock Windows 10 khi khởi động máy vì trên Windows 10 tính năng này luôn để chế độ tắt và đôi khi nó gây sự khó chịu cho người dùng. Nếu bạn muốn chế độ này luôn luôn bật khi sử dụng có thể xem thêm hướng dẫn bật tắt Numlock Windows 10 ngay từ khi khởi động máy tính nhé. Và có bất cứ thắc mắc nào trong quá trình thực hiện thủ thuật bạn đọc hãy đặt câu hỏi ở dưới comment nhé, chúng tôi sẽ trả lời sớm nhất có thể cho bạn.