Power user menu là màn hình hiển thị danh sách các tùy chọn giúp người dùng có thể nhanh chóng và dễ dàng truy cập đến các tính năng cần thiết trên Windows 10, trong bài viết dưới đây Taimienphi.vn sẽ hướng dẫn cách Tối ưu hóa Power user menu Windows 10 giúp cho các bạn đọc có thể sử dụng công cụ này hiệu quả và tiện dụng nhất.
Khi chúng ta nhấn tổ hợp phím Window + X trên Windows 10 sẽ xuất hiện màn menu có tên gọi là Power user menu. Trong menu này có nhiều các tác vụ, quản lý thiết bị và nhiều các tính năng khác. Tuy nhiên không phải tất cả các tùy chọn đó đều cần thiết, và tùy vào nhu cầu sử dụng của mỗi người nhưng tác vụ hay truy cập cũng khác nhau. Qua bài viết này, Taimienphi sẽ hướng dẫn các bạn tùy chỉnh trình đơn Power user menu.

Hướng dẫn tối ưu hóa Power user menu Windows 10
Bước 1: Các bạn tải phần mềm Win + X Menu Editer về máy tính. Sau đó tiền hành giải nén.
Bước 2: Mở tệp tin vừa giải nén và chạy tệp tin exe chứa trong đó. Tùy vào phiên bản Win của bạn mà các bạn mở folder x86 (đối với Windows 32bit) hay x64 (đối với Windows 64bit)
Đây là giao diện của phần mềm
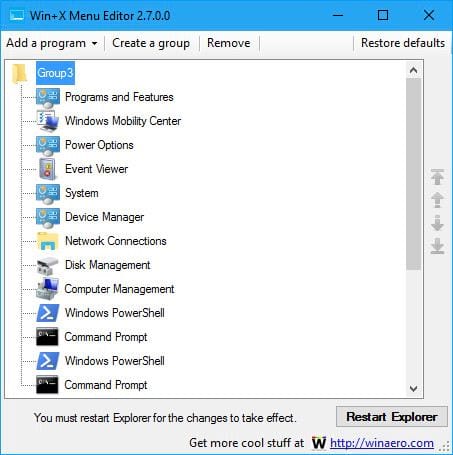
Bước 3: Để xóa một tác vụ hay một một chương trình lệnh, các bạn chỉ cần click phải vào chương trình cần xóa và chọn Remove (hoặc bấm phím tắt Del)
Cuối cùng chọn Reset Explorer để khởi động lại chương trình.

Bước 4: Để thêm một tác vụ vào Menu các bạn chọn Add a program > Add a program

Bước 5: Duyệt đến thư mục chứa chương trình bạn muốn thêm vào Menu. Và chọn file chạy exe

Chương trình bạn vừa thêm vào sẽ có trong Menu Win X.

https://thuthuat.taimienphi.vn/toi-u-hoa-power-user-menu-windows-10-12375n.aspx
Với phần mềm Win X Editor các bạn có thể tùy ý thay đổi các tác vụ trên Power user menu. Thùy theo nhu cầu sử dụng của mỗi người mà các bạn lựa các tác vụ cũng như là các chương trình của mình sao cho việc sử dụng máy tính dễ dàng nhất. Ngoài ra, các bạn tham khảo thêm cách hẹn giờ tắt máy tính Windows 10 tại đây.