Hẹn giờ tắt máy tính trên Windows 10 là một tính năng hữu ích giúp người dùng quản lý thời gian sử dụng máy tính hiệu quả. Được tích hợp sẵn trong hệ thống, tính năng này giúp người dùng tự động đặt thời gian để máy tính tắt đi, giúp tiết kiệm năng lượng và đảm bảo rằng máy tính không hoạt động lâu khi không sử dụng.
Một trong những lợi ích lớn của việc sử dụng tính năng hẹn giờ tắt máy tính Windows 10 đó là tiết kiệm điện năng và giảm chi phí hoạt động. Khi máy tính tự động tắt sau một khoảng thời gian không sử dụng, nó sẽ giúp người dùng giảm lượng điện tiêu thụ đồng thời cải thiện bảo mật thông tin và gia tăng trải nghiệm người dùng.

Mẹo hẹn giờ tắt máy tính trên Windows 10 Pro, Home, Enterprise
5 cách hẹn giờ tắt máy tính Win 10 đơn giản nhất 2024
Tương tự như hẹn giờ tắt máy tính trên Windows 11, người dùng có thể hẹn giờ tắt PC Windows 10 bằng rất nhiều cách. Có thể sử dụng tính năng có sẵn của hệ thống hoặc sử dụng mã lệnh và thậm chí là cả sự can thiệp của phần mềm bên thứ 3 để tắt máy tính Windows 10 tự động nhanh chóng và hiệu quả nhất. Tất cả đều được Tải Miễn Phí giới thiệu chi tiết phía dưới để bạn đọc dễ dàng áp dụng
1. Hẹn giờ tắt laptop Windows 10 bằng lệnh Run
Đây là cách đơn giản và nhanh chóng để người dùng hẹn giờ tắt máy tính Windows 10. Chỉ cần mở hộp thoại Run và nhập câu lệnh tắt hẹn giờ tắt máy tính cùng Windows 10 là hoàn thành việc thiết lập.
Bước 1: Nhấn tổ hợp phím Windows + R để mở nhanh hộp thoại Run
Bước 2: Nhập vào hộp thoại câu lệnh "Shutdown -s -t 3600" => Click chuột vào OK.
- Trong đó:
+ Shutdown: Lệnh tắt máy tính
+ s: Viết tắt từ shutdown.
+ t: Viết tắt của từ time
+ 3600: Thời gian hẹn giờ tắt máy. Giá trị này được tính bằng giây và do người dùng tùy ý đặt.
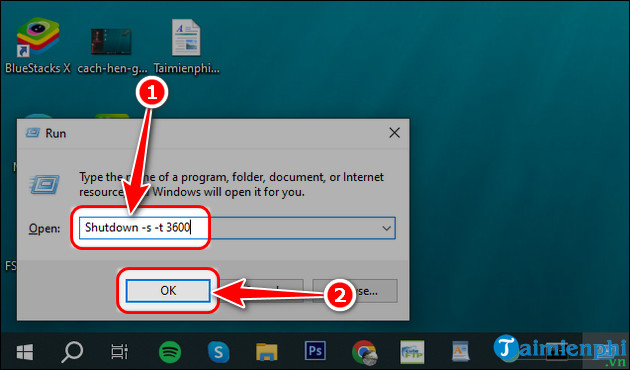
- Lúc này thông báo máy tính sẽ tự động tắt sau khoảng thời gian bạn vừa thiết lập sẽ xuất hiện ở góc dưới cùng bên phải màn hình.
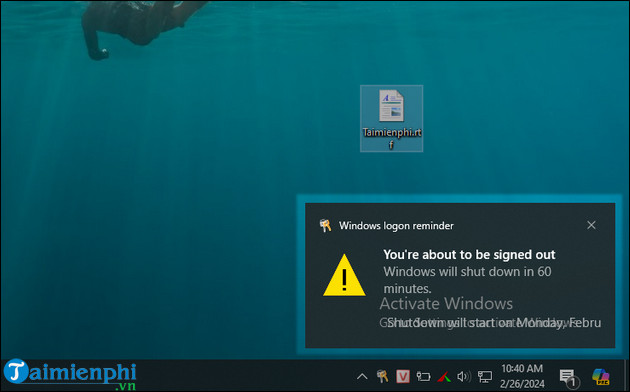
2. Hẹn giờ tắt máy tính Windows 10 bằng Command Prompt
Bước 1: Nhấn tổ hợp phím tắt Windows + R để khởi động nhanh hộp thoại Run.
Bước 2: Nhập lệnh cmd => Click chuột OK để mở hộp thoại Command Prompt.
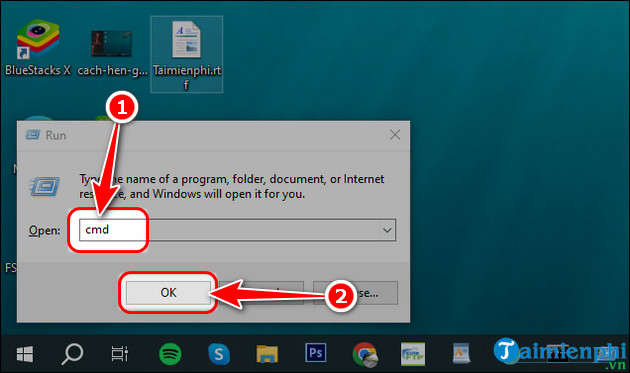
Bước 3: Nhập câu lệnh shutdown -s -t 3600 (tức là 60 phút máy tính tự động tắt) và nhấn Enter. Hệ thống sẽ đếm ngược thời gian và tắt máy tính sau 60 phút nữa.
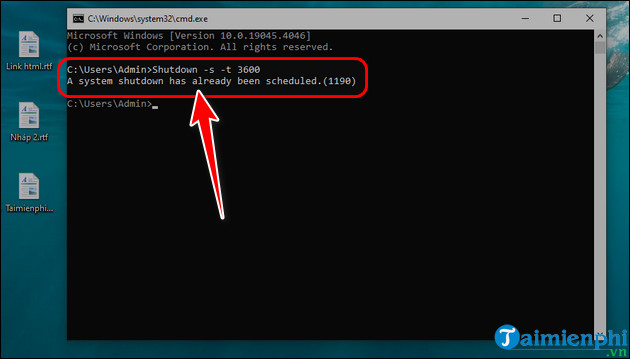
Hẹn giờ tắt máy win 10 cmd
3. Hẹn giờ tắt máy tính Windows 10 qua Windows PowerShell
Bước 1: Click chuột phải vào biểu tượng Windows => Chọn Windows PowerShell (Admin).
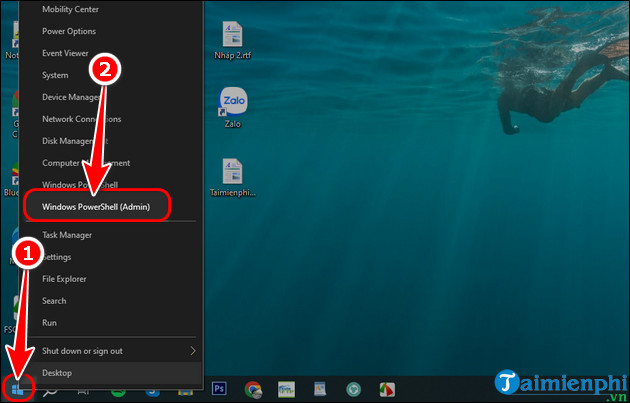
Bước 2: Nhập dòng lệnh shutdown -s -t 3600 và nhấn Enter để thiết lập tự động tắt máy tính Windows 10 sau 60 phút hoạt động nữa.
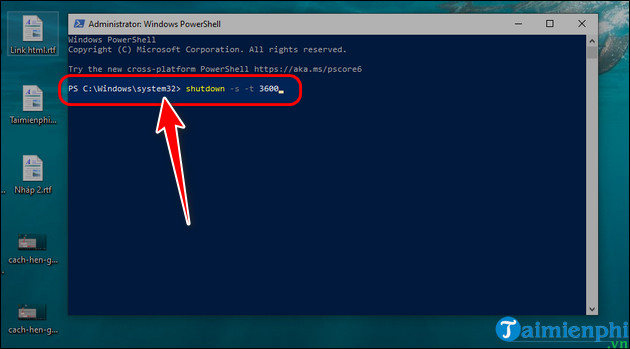
Hẹn giờ tắt máy win 10 PowerShell
4. Hẹn giờ tắt máy tính Win 10 bằng Task Scheduler theo nhiều ngày
Việc thực hiện tắt máy thông qua lệnh Shutdown ở phần 1 chỉ có thể thực hiện hẹn giờ tắt máy 1 lần và khi bạn muốn làm việc tiếp thì máy tính vẫn tắt theo giờ đã thiết lập. Ở đây nếu bạn sử dụng Scheduler cho phép bạn hẹn giờ tắt laptop tính theo nhiều ngày với lịch có sẵn và khắc phục được các nhược điểm trên.
Bước 1: Nhấn tổ hợp phím Win + S để mở hộp thoại Search => Nhập từ khóa Tash Scheduler vào ô trống.
Bước 2: Mở phần mềm Task Scheduler.
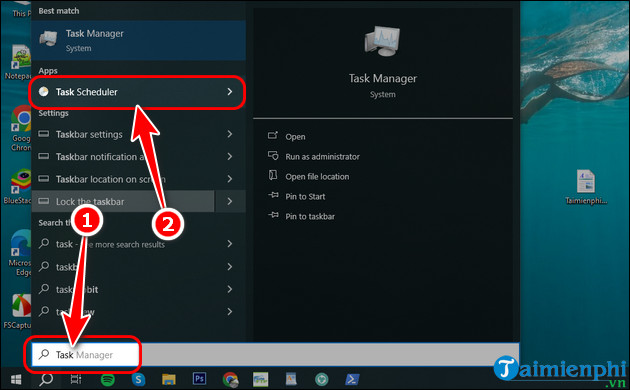
Bước 3: Chọn Creat Basic Task.

Bước 3: Điền thông tin mà trong tab Creat a Basic Task yêu cầu.
- Name: Bạn nhập tên muốn đặt cho tác vụ, chẳng hạn như ở đây mình đặt là shutdown.
- Description: Bạn viết mô tả như hình dưới đây => Nhấn Next để tới bước tiếp theo.

Bước 4: Chuyển sang tab Trigger
- Tùy chỉnh lịch trình khởi chạy tác vụ vừa tạo hàng ngày (Daily), hàng tuần (Weekly),...=> Nhấn Next.

- Tại mục Start: Bạn lựa chọn thời gian để lên lịch tự động tắt máy và ngày bắt đấu thực hiện thiết lập này.
- Tại mục Recur Every: Điền thời gian định kỳ tắt máy, bạn có thể chọn 1 ngày để hàng ngày đều thực hiện quá trình tắt máy theo lịch trình => Nhấn chọn Next.

Lưu ý: trường hợp người dùng máy tính thường xuyên thay đổi múi giờ theo vị trí hoặc quốc gia thì nên tích chọn ô Synchronize across time zones để tác vụ tự động đồng bộ hóa theo đúng múi giờ, tắt máy theo đúng lịch trình mà bạn đã cài đặt.
Bước 6: Giao diện kế tiếp, các bạn chọn Start a program => Nhấn Next.

Bước 7: Chuyển sang tab Action => Chọn Start a Program.
- Tại Program/Script: Bạn dán đường dẫn C:\Windows\System32 chọn Shutdown.exe vào ô trống.
- Tại Add arguments: Bạn nhập thông số -s -t 1800 (1800 là đơn vị tính giây tương đương 30 phút) => Nhấn Next

Bước 8: Nhấn Finish để hoàn tất và kích hoạt tác vụ hoạt động.

5. Sử dụng phần mềm hẹn giờ tắt laptop Windows 10
Ngoài việc sử dụng các tính năng có sẵn trên hệ thống, thì việc dùng các phần mềm hẹn giờ tắt máy tính Windows 10 cũng mang lại nhiều ưu điểm, bổ sung và mở rộng tính năng so với tính năng có sẵn trong Windows. Một số ưu điểm khi sử dụng các phần mềm hẹn giờ tắt máy tính:
- Tính linh hoạt: Phần mềm hẹn giờ tắt máy tính Windows 10 thường cung cấp tính linh hoạt cao hơn so với tính năng có sẵn trong Windows. Người dùng có thể thiết lập nhiều loại lịch trình tắt máy tính khác nhau, bao gồm tắt máy tính sau một khoảng thời gian cụ thể, vào một thời điểm nhất định hoặc sau khi một tác vụ cụ thể hoàn thành.
- Tính nâng cao: Các phần mềm hẹn giờ tắt máy tính thường đi kèm với các tính năng nâng cao như chế độ tiết kiệm năng lượng tùy chỉnh, khả năng tắt máy tính từ xa qua internet và khả năng tùy chỉnh cảnh báo trước khi tắt máy tính để người dùng có thể lưu lại công việc của mình.
- Hỗ trợ đa nền tảng: Một số phần mềm hẹn giờ tắt máy tính có sẵn không chỉ cho Windows mà còn cho các hệ điều hành khác như macOS và Linux, cho phép người dùng quản lý thời gian hoạt động của máy tính trên nhiều nền tảng khác nhau.
- Giao diện thân thiện: Phần mềm hẹn giờ tắt máy tính Win 10 thường có giao diện đồ họa dễ sử dụng và thân thiện với người dùng, giúp họ dễ dàng thiết lập và quản lý các lịch trình tắt máy tính một cách hiệu quả.
Một số phần mềm hẹn giờ tắt máy tính Windows 10 nổi bật mà bạn có thể tải và sử dụng như: Auto Shutdown, ShutdownGuard, Shutter, Windows Shutdown Assistant,...
Trong trường hợp bạn đang tải dữ liệu bằng IDM, các bạn cũng có thể tùy chọn thiết lập hẹn giờ tắt máy tính bằng IDM khi tải file xong thông qua thiết lập Options ngay trên chính phần mềm này.
Cách hủy hẹn giờ tắt máy tính trên Windows 10
- Cách 1: Hủy hẹn giờ tắt máy tính bằng lệnh.
+ Nhấn tổ hợp phím Windows + R và nhập lệnh: shutdown -a
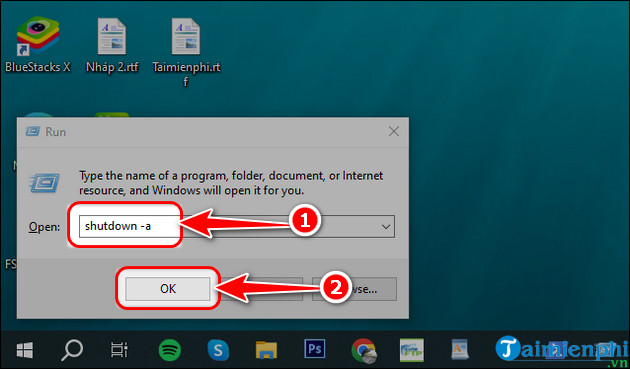
+ Nhấn Enter hoặc click OK bạn sẽ thấy hiển thị thông báo bạn đã hủy bỏ lệnh tắt máy tính
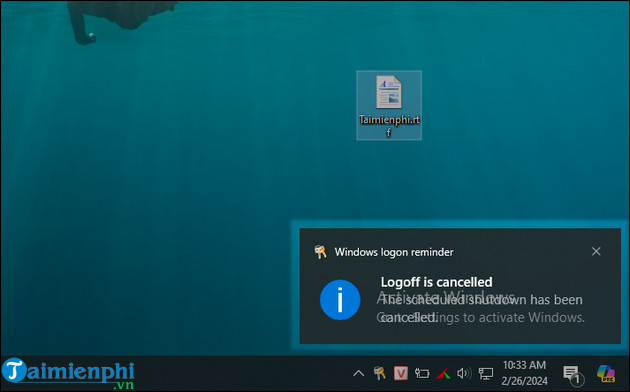
Cách 2: Hủy hẹn giờ tắt máy tính bằng Task Scheduler
- Vào Task Scheduler => chọn Task Scheduler Library.
- Click chuột phải vào tên tác vụ ban nãy bạn tạo (Shutdowwn) và lựa chọn các tùy chọn mà bạn muốn.
+ End: Ngừng hoàn toàn tác vụ và có thể khởi chạy lại nếu muốn.
+ Disable: Tạm thời tắt tác vụ và có thể kích hoạt lại.
+ Delete: Xóa và ngừng tác vụ hoàn toàn.

https://thuthuat.taimienphi.vn/cach-hen-gio-tat-may-windows-10-30627n.aspx
Trên đây là 5 cách hẹn giờ tắt máy tính Windows 10 mà bạn đọc có thể áp dụng giúp cho công việc hiện tại của các bạn được thuận lợi cũng như không ảnh hưởng nhiều tới thời gian làm việc khác. Chúc bạn đọc thực hiện thành công !