Để bật hoặc tắt tường lửa trên Windows 10, bạn có thể truy cập cài đặt bảo mật và tường lửa trong Trung tâm kiểm soát. Điều này cho phép bạn quản lý quyền truy cập mạng cho phần mềm và dịch vụ. Hãy tuân thủ các bước bật tắt tường lửa Win 10 để điều chỉnh cài đặt tường lửa Windows Defender, Firewall Windows 10 và bảo vệ máy tính của bạn.
Firewall (tường lửa) là hệ thống kiểm soát dữ liệu truy cập ra vào mạng LAN của bạn, nó có khả năng rất tốt để lọc ra những mối nguy hiểm đe dọa người sử dụng từ mạng internet. Đây là tính năng sẵn có trên Windows, nhưng dù được cải tiến khá nhiều trên Windows 10 nhưng không thể phủ nhận việc vẫn có rất nhiều người muốn bật, tắt tường lửa Win 10, bật Firewall để hệ thống này bớt gây khó khăn hơn cho người sử dụng.

Hướng dẫn bật, tắt tường lửa trên Windows 10 đơn giản nhất
- Lợi ích của việc tắt tường lửa trên Windows 10:
- Ngăn chặn truy cập trái phép vào tệp tin hoặc tài nguyên quan trọng trên máy tính.
- Sàng lọc thông tin từ các nguồn truy cập có nguy cơ.
- Phát hiện và loại bỏ các nguồn virus có khả năng gây hại cho mạng máy tính.
- Giám sát và phân tích lưu lượng truy cập vào hệ thống.
- Kịp thời xử lý những luồng tin đáng ngờ và độc hại.
1. Cách bật, tắt tường lửa Windows Defender Win 10
Để tắt tường lửa trên Windows 10 thông qua Control Panel, bạn làm theo các bước sau:
Bước 1: Mở Control Panel trên máy tính.

- Bấm chuột vào mục "System and Security".
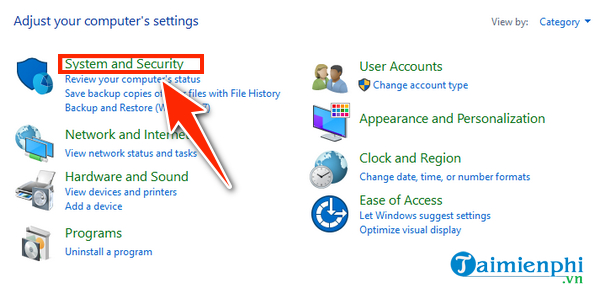
- Chọn "Windows Defender Firewall".
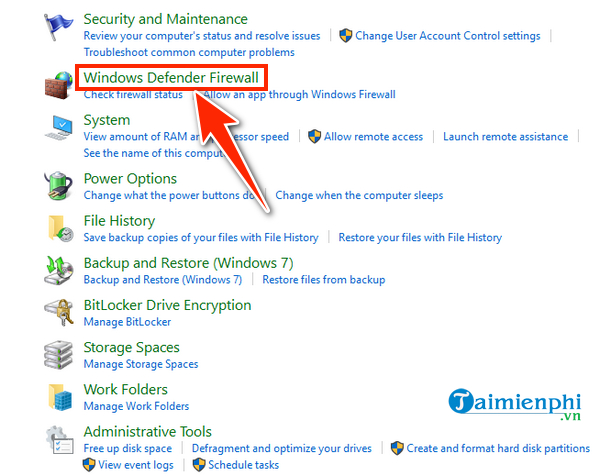
Hướng dẫn tắt tường lửa Win 10 bằng Control panel
Bước 2: Tại cửa sổ Windows Defender Firewall, nhấn vào mục "Turn Windows Defender Firewall on or off" ở cột "Control Panel Home" để bắt đầu thiết lập việc tắt tường lửa trên Windows 10 cho máy tính.
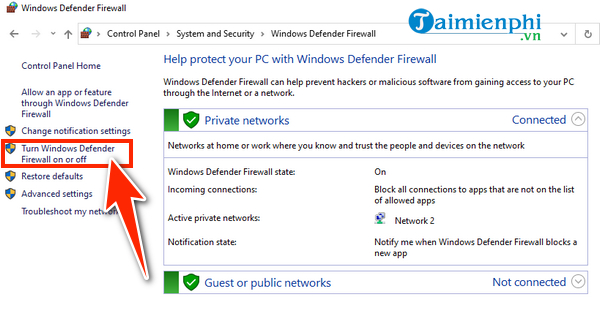
Bước 3: Tùy chỉnh lựa chọn bật hoặc tắt tường lửa Windows 10 tại "Customize Settings".
- Nếu muốn tắt tường lửa, bạn đánh dấu vào ô "Turn off Windows Defender Firewall" ở cả mục "Private network setting" và "Public network settings".
- Nếu bạn muốn bật lại tường lửa, thực hiện tương tự và đánh dấu vào ô "Turn on Windows Defender Firewall" ở cả hai mục "Private network setting" và "Public network settings".
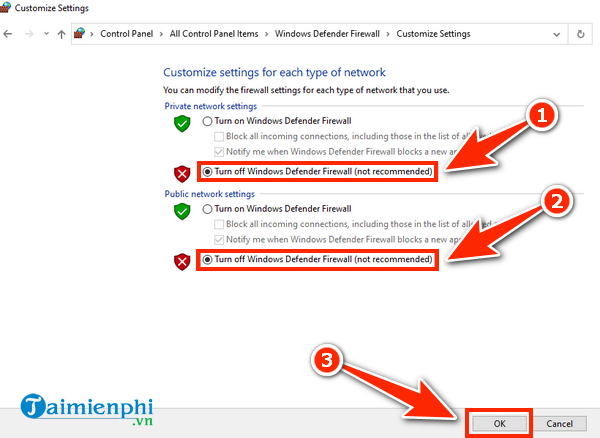
Bước 4: Lúc này quá trình tắt tường lửa trên Windows 10 đã hoàn thành, bạn sẽ thấy giao diện của Windows Defender Firewall hiển thị như sau:
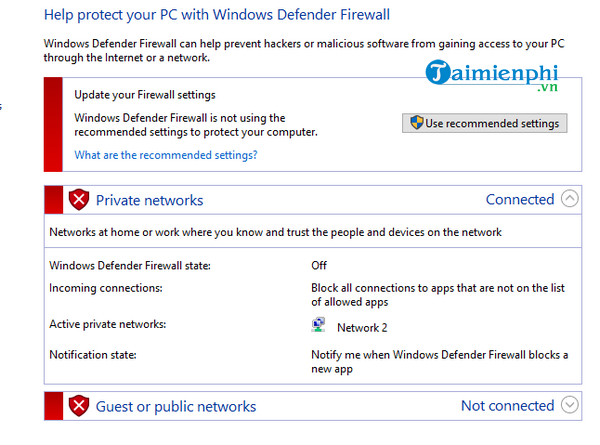
2. Cách bật, tắt tường lửa Windows 10 bằng CMD
Để tắt Firewall trên Windows 10 bằng Command Prompt (CMD), bạn thực hiện theo các bước sau:
Bước 1: Tại ô "Type here to Search" trên thanh Start, nhập từ khóa "cmd".
- Tiếp đến nhấn chuột phải vào "Command Prompt" và chọn "Run as administrator" để truy cập theo quyền Administrator.
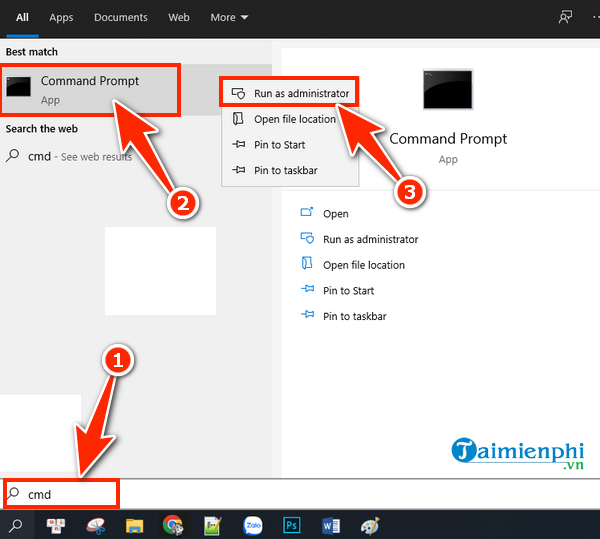
Bước 2: Gõ lệnh: "netsh advfirewall set allprofiles state off" và nhấn "Enter".
Nếu bạn nhận được thông báo "OK," đó có nghĩa quá trình vô hiệu hóa Firewall đã thành công.
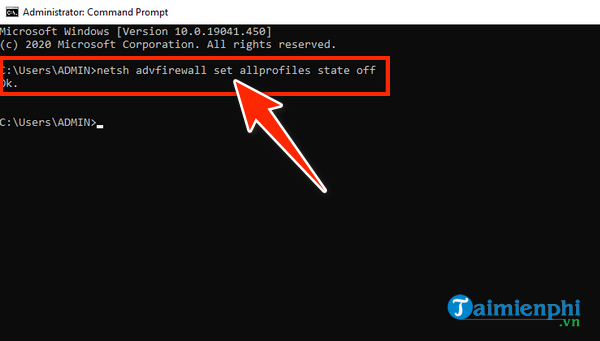
Cách tắt tường lửa Win 10 bằng CMD
Bước 3: Nếu muốn bật lại Firewall, gõ lệnh: "netsh advfirewall set allprofiles state on" và nhấn "Enter".
- Nếu bạn thấy xuất hiện "OK," đó là dấu hiệu rằng tường lửa đã được kích hoạt.
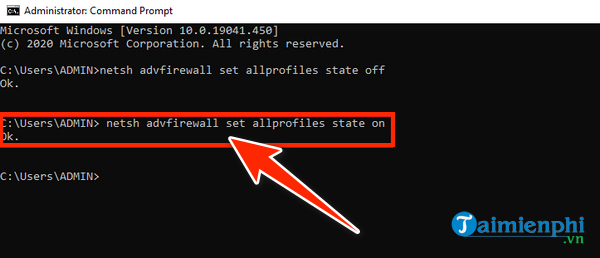
Với việc bật, tắt tường lửa Win 10, bạn đã có thể thoải mái bật tắt Firewall bất cứ khi nào muốn để hệ thống bảo vệ này không ngăn bạn truy cập đến các server game, ứng dụng, website,...Ngoài việc bật tắt thì tường lửa còn có thể cấu hình sâu hơn để nó ngăn chặn kết nối mạnh hơn hay nơi lỏng hơn một chút, khi đã thiết lập cấu hình tường lửa xong thì bạn nên tạo sao lưu tường lửa cũng như phục hồi để sau này có thể thiết lập lại hệ thống tường lửa dễ dàng trên một máy tính khác.
Khi dùng Windows 10 hay các phiên bản thấp hơn, người dùng sẽ bắt gặp nhiều lỗi phát sinh mà không lường trước được, để nắm được các lỗi hay gặp trên Windows 10 và biết cách sửa lỗi Windows 10, các bạn hãy chủ động tìm hiểu để có thể tự giải quyết khi gặp phải nhé.
https://thuthuat.taimienphi.vn/cach-bat-tat-tuong-lua-tren-windows-10-bat-tat-firewall-23821n.aspx
Còn với tắt tường lửa Win 11 thì các bạn tham khảo bài viết này. Taimienphi.vn viết rất cụ thể và chi tiết, các bạn chỉ cần áp dụng theo là có thể tắt tường lửa Windows 11 dễ dàng.
- Xem thêm: Tắt tường lửa Win 11