Trên hệ điều hành Windows 10, bạn có thể tùy chỉnh Windows Firewall theo các quy tắc riêng về địa chỉ, cổng, giao thức kết nối. Bạn có thể cho phép hoặc ngăn chặn một ứng dụng nào đó kết nối internet. Khi bạn tùy chỉnh Windows Firewall, bạn cần sao lưu bản thiết lập đó lại để tránh sai xót.
Việc có một bản sao lưu Windows Firewall rất tiện lợi. Nếu như bạn có một hệ thống máy tính hoặc bạn cài đặt lại hệ điều hành trên máy tính của bạn, bạn có thể phục hồi lại các tinh chỉnh của tường lửa một cách nhanh chóng.
HƯỚNG DẪN SAO LƯU VÀ PHỤC HỒI FIREWALL RULES TRÊN WINDOWS 10
Trên Windows 10, có rất nhiều cách để bạn tạo bản sao lưu Windows Firewall. Bạn có thể sử dụng Windows Firewall with Advanced Setup hoặc sử dụng Command Prompt để làm điều đó.
Cách 1. Sử dụng Windows Firewall with Advanced Setup
Bước 1: Mở hộp thoại Run (tổ hợp phím Windows + R) và gõ wf.msc cửa sổ Windows Firewall with Advanced Setup sẽ được hiện lên
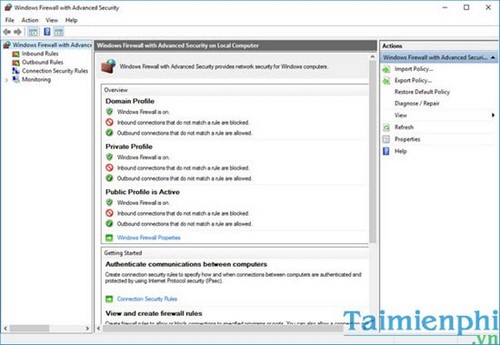
Bước 2: Để sao lưu lại các thiết đặt Windows Firewall, chuột phải vào Windows Firewall with Advanced Setup on Local Computer chọn Export…
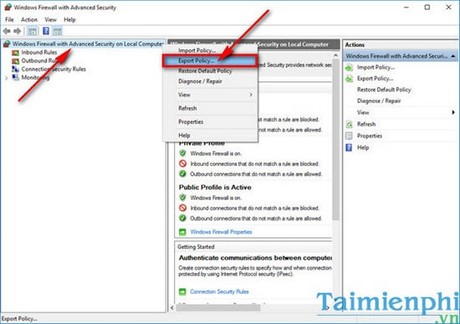
Bước 3: Lựa chọn thư mục lưu trữ và đặt tên file sao lưu sau đó chọn Save.
VD: như trong hình là tên file tmpfirewall.wfw được đặt trong thư mục có đường dẫn D:\Taimienphi.vn

Bước 4: Để phục hồi lại thiết đặt bạn đã sao lưu chuột phải vào Windows Firewall with Advanced Setup on Local Computer chọn Import…

Bước 5: Một hộp thoại cảnh báo nói rằng việc phục hồi dữ liệu đồng nghĩa với các thiết đặt hiện tại của bạn sẽ bị ghi đè. Bấm Yes để tiếp tục.

Bước 7: Tìm tới file *.wfw mà bạn đã sao lưu trước đó và bấm Open để phục hồi lại các sao lưu.

Cách 2. Sử dụng Command Prompt để sao lưu và phục hồi Windows Firewall
Bước 1: Khởi động Command Prompt với quyền Administrator

Bước 2: Để sao lưu lại thiết đặt Windows Firewall Policy gõ netsh advfirewall export “đường dẫn tới thư mục cần sao lưu” sau đó nhấn Enter. VD: Taimienphi sẽ gõ netsh advfirewall export “d:\Taimienphi\tmpfirewallbackup.wfw” với d:\Taimienphi là tên partition và thư mục chứa file xuất có tên tmpfirewallbackup.wfw

Bước 3: Để phục hồi lại thiết đặt Windows Firewall Policy cũng có cách làm tương tự nhưng gõ netsh advfirewall import “đường dẫn tới file sao lưu của bạn” sau đó nhấn Enter.
VD: File sao lưu Windows Firewall của Taimienphi có đường dẫn là d:\Taimienphi\tmpfirewallbackup.wfw thì Taimienphi sẽ gõ netsh advfirewall import “d:\Taimienphi\tmpfirewallbackup.wfw”
Bước 4: Cả 2 cách trên đều cho ra một file sao lưu có chất lượng và cấu hình tương tự nhau, vì vậy bạn có thể sử dụng cả 2 cách đồng thời để phục hồi và sao lưu Windows Firewall của bạn.
Trên đây là hướng dẫn sao lưu và phục hồi Firewall Rules trên Windows 10, qua bài viết này các bạn sẽ cập nhật được thêm 1 lượng kiến thức về FireWall trên Windows 10. Việc sao lưu và phục hồi rất quan trọng Windows 10. Giúp bạn thiết lập được hệ thống tường lửa, ngăn chặn các ứng dụng hay cho phép mức độ của nó. Ngoài ra việc sao lưu và phục hồi sẽ giúp máy tính của bạn an toàn hơn. Chống lại sự xâm nhập bất hợp pháp của các virus, tiêu diệt Virus trước khi nó xâm nhập vào máy tính.
https://thuthuat.taimienphi.vn/cach-sao-luu-va-phuc-hoi-firewall-rules-tren-windows-10-13255n.aspx
Cách bật, tắt tường lửa Windows 11 cũng được Taimienphi.vn hướng dẫn chi tiết trong bài viết. Các bạn đang dùng Win 11 thì tham khảo bài viết này tại đây.
- Xem thêm: Bật tường lửa Win 11