FireWall trên Windows 10 có rất nhiều công dụng, nó được cải tiến mạnh mẽ để giúp bạn loại bỏ các nguy cơ từ bên ngoài. Người dùng có thể chặn ứng dụng bằng FireWall trong Windows 10, giúp giới hạn các ứng dụng hay phần mềm truy cập vào bên trong hệ thống của bạn.
FireWall trên máy tính là công cụ rất quyền lực trên Windows 10 nhưng nó lại rất ít khi được người dùng sử dụng đến bởi có rất nhiều các phần mềm diệt virus làm thay thế các chức năng của nó. Nhưng với FireWall đâu chỉ có tác dụng như các phần mềm diệt virus mà còn làm được rất nhiều công việc khác nhau như chặn ứng dụng bằng FireWall trong Windwos 10, cho phép ứng dụng đó hoạt dộng kết nối vào là public, private hay không. Chỉ cần hiểu được 1 phần về FireWall thôi bạn sẽ cảm thấy máy tính của mình an toàn hơn rất nhiều.

Chặn ứng dụng bằng FireWall trong Windwos 10
Hướng dẫn chặn ứng dụng bằng FireWall trong Windows 10
Bước 1: Để có thể chặn ứng dụng bằng FireWall trong Windwos 10 đầu tiên hãy mở StartMenu lên gõ FireWall và truy cập vào kết quả đầu tiên tìm thấy.
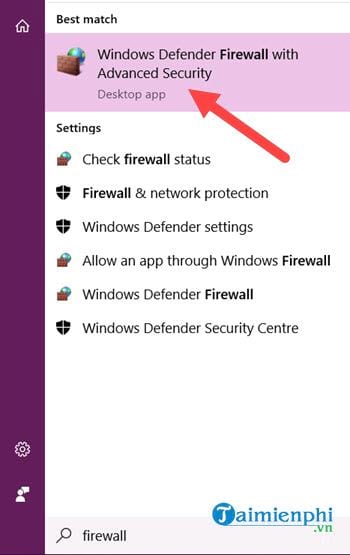
Bước 2: Tại đây bạn chọn Outbound Rules để tiến hành tạo luật trong FireWall.

Bước 3: Trong Outbound Rules để tạo mới chúng ta phải lựa chọn New Rule.
 \
\
Bước 4: Tại đây để chặn ứng dụng bằng FireWall trong Windwos 10 chúng ta phải lựa chọn Program.

Bước 5: Sau đó lựa chọn đường dẫn đến ứng dụng , phần mềm đó bằng cách nhấn vào Browse.

Lựa chọn xong xuôi hãy nhấn vào Next, lưu ý là phải click chọn file exe nhé.

Bước 6: Lựa chọn block the connection để tiến hành chặn ứng dụng bằng FireWall trong Windwos 10.

Bước 7: Hãy tích cả vào tất cả các giá trị trên để hiệu lực của FireWall là cao nhất với ứng dụng bị chặn.

Bước 8: Bước này đơn giản là đặt tên và thêm mô tả cho rule bạn tạo mà thôi.

Bước 9: Mọi việc đã xong xuôi, bây giờ hãy thử kiểm tra chặn ứng dụng bằng FireWall trong Windwos 10 đã được chưa bằng cách mở ứng dụng đó lên thôi.

Lưu ý để chặn ứng dụng bằng FireWall trong Windows 10 có hiệu quả bạn phải bật FireWall lên trong phần Windows Defender FireWall.

Tại đây bạn phải kích hoạt là ON lên hết thì việc chặn ứng dụng bằng FireWall trong Windows 10 mới có ý nghĩa.

Trên đây là hướng dẫn chặn ứng dụng bằng FireWall trong Windwos 10, hy vọng thông qua thủ thuật nhỏ trên sẽ giúp cho bạn đọc sử dụng máy tính an toàn hơn, biết được nhiều tùy chỉnh hơn trong FireWall. Nếu ban là một Administrator thì việc chỉnh sửa FireWall Rules trên Windows 10 chắc chắn sẽ rất thường xuyên, do đó việc hiểu và chỉnh sửa FireWall Rules trên Windows 10 là hoàn toàn cần thiết. Không chỉ bài viết này mà còn rất nhiều bài viết khác nữa Taimienphi.vn sẽ khám phá thêm về FireWall.
https://thuthuat.taimienphi.vn/chan-ung-dung-bang-firewall-trong-windows-10-44821n.aspx
Trong trường hợp bạn bật FireWall trên Windows 10 nhưng không bật được, gặp phải lỗi bật FireWall trên Windows 10 mà không rõ lý do thì phải làm sao ? Tại sao không tham khảo ngay cách sửa lỗi bật FireWall Windows 10 và làm theo hướng dẫn để khắc phục.