Để luôn mở một tính năng bằng một ứng dụng mặc định trong Win 10, cách hiệu chỉnh duy nhất là thiết lập ứng dụng mặc định trong Windows 10, tham khảo hướng dẫn chi tiết trong bài viết của Taimienphi.vn nhé.
Sau khi cài Windows 10, hệ thống sẽ để mọi thiết lập ở chế độ mặc định, trong đó nhiều tính năng chưa được thiết lập ứng dụng mặc định khi mở, ví dụ khi vừa cài Windows 10, bạn mở bất kỳ một bài hát hoặc video, hệ thống sẽ luôn hỏi để chọn lựa ứng dụng mở. Đó là lúc bạn cần phải thiết lập ứng dụng mặc định trong Windows 10 để máy tính tự mở ứng dụng mà không cần hỏi.
Cụ thể hướng dẫn cách thiết lập ứng dụng mặc định trong Windows 10 sau đây:
Thiết lập các ứng dụng mặc định trong Windows 10
Bước 1: Nhấn nút Start >Settings. Hoặc bạn cũng có thể mở Settings bằng cách nhấn tổ hợp phím Windows + I. Để biết được nhiều cách vào Settings trên Windows 10 hơn, mời bạn đọc tham khảo hướng dẫn vào Settings trên Windows 10 nhé.
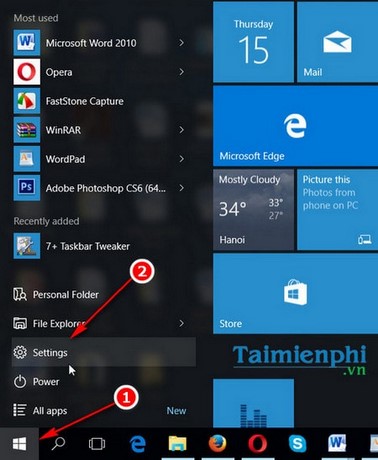
Bước 2: Click chọn mục System >Default Apps.
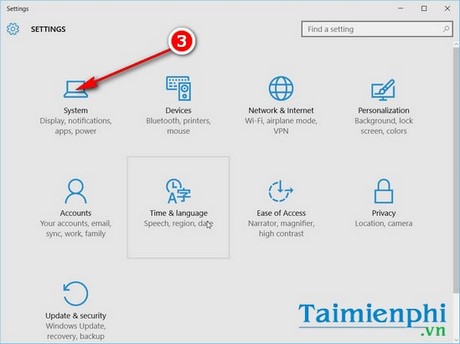
Nhấn System để mở tùy chỉnh cài đặt hệ thống trên Windows 10.

Click chọn mục Default apps để thiết lập ứng dụng mặc định trong Windows 10.
Bước 3: Tại đây, bạn sẽ thấy tập hợp của rất nhiều các tính năng trong Windows chờ bạn lựa chọn ứng dụng mặc định để luôn mở. Ví dụ như Email, Maps (bản đồ), Music Player (trình phát nhạc), Photo Viewer (xem ảnh), Video Player (xem video), Web Browser (lướt web).

Để thêm ứng dụng mặc định cho từng tính năng, bạn chỉ việc click chọn vào biểu tượng “dấu cộng” ghi chữ Choose a default ngay dưới mỗi tính năng. Mặc định hệ thống sẽ hiển thị tất cả các ứng dụng hỗ trợ tính năng đó trên máy tính, đáng tiếc, Microsoft không cho phép người dùng tìm thêm các ứng dụng khác.
Bước 4: Để thay đổi các ứng dụng mặc định trong Windows 10, bạn chỉ việc click chọn vào biểu tượng các ứng dụng đang được đặt làm mặc định và lựa chọn ứng dụng khác.

Bước 5: Nếu muốn xóa mọi ứng dụng mặc định trong Windows 10 và thiết lập lại, bạn click chọn Reset trong mục Reset to the Microsoft recommended default nhé.

Ngoài ra, Windows còn cung cấp ba tùy chọn khác nữa để người dùng có thể thiết lập các ứng dụng mặc định trong Windows 10 bao gồm Choose default apps by file type (Chọn ứng dụng mặc định dựa vào dạng file)

Choose default apps by protocol (Chọn ứng dụng mặc định dựa theo protocol)

Set default by app (Trình thiết lập ứng dụng mặc định).

Trên đây là cách thiết lập các ứng dụng mặc định trong Windows 10, bạn đọc cần lưu ý rằng, đây mới chỉ là một trong những cách để quản lý các thiết lập mặc định sau khi cài Windows 10 nhé, ngoài ra, người dùng còn tắt thông báo ứng dụng trên Windows 10 để tránh bị làm phiền, hay tắt đồng bộ hình nền trên Windows 10 hoặc chặn cập nhật Windows 10.
https://thuthuat.taimienphi.vn/thiet-lap-dat-ung-dung-mac-dinh-trong-windows-10-9022n.aspx
Trên các phiên bản như Windows 7, Windows 8, người dùng cũng có thể thiết lập ứng dụng mặc định nhưng quy trình thực hiện và giao diện thiết lập ứng dụng mặc định không được trực quan và dễ sử dụng như Windows 10. Rõ ràng có thể khẳng định, Windows 10 đã được cá nhân hóa nhiều hơn, cùng với đó, người dùng còn có thể thay đổi màu sắc Start Menu trên Windows 10 dễ dàng.Sau khi thay đổi màu sắc Start Menu, bạn sẽ thấy một không gian trên Windows 10 thay đổi hoàn toàn.