Có quá nhiều công dụng, tính năng để nói về Start Menu trên Windows 10 Creators Update, tuy nhiên trong bài viết này Taimienphi.vn sẽ không đề cập đến giao diện hay các thiết lập bên ngoài Start Menu. Mà thay vào đó chúng ta cùng tìm hiểu các thiết lập Start Menu trên Windows 10 Creators Update trong phần cài đặt hệ thống để hiểu hơn về các tính năng nó đem lại nhé.
Start Menu trên Windows 10 Creators Update rất đa dạng, có hàng tá thứ bạn có thể thay đổi Start Menu trên Windows 10. Và tất trong bài viết này chúng ta sẽ đi tìm hiểu các thay đổi Start Menu trên Windows 10 Creators Update đó thông qua các cài đặt, thiết lập thông số trong phần hệ thống của Start Menu.

Qua bài viết này chắc chắn bạn sẽ thấy nhiêu điều hâp dẫn về công cụ Start Menu trên Windows 10 Creators Update và cũng biết được lý do tại sao mình nên nâng cấp Windows 10 Creators Update ngay lập tức. Không làm mất thêm thời gian cua bạn đọc nữa, ngay sau đây là thiết lập Start Menu trên Windows 10 Creators Update.
Các thiết lập Start Menu trên Windows 10 Creators Update
Bước 1: Trước khi nói về các thiết lập, chúng ta cần phải truy cập vào mục Start Menu Settings bằng cách click chuột phải ra ngoài màn hình sau đó lựa chọn Personalize ,
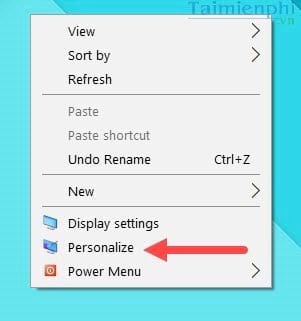
Bước 2: Trong mục Personalize settings bạn sẽ thấy có một mục tên là Start , đó chinh là Start Menu chúng ta cần thiết lập trong bài viết này.

Bước 3: Cụ thể ở trong mục này chúng ta có 8 tính năng cần đề cập đến cũng như để thiết lập Start Menu trên Windows 10 Creators Update. Taimienphi.vn đã đánh số để bạn đọc tiện theo dõi.

Số 1: Tính năng Show more tiles on Start.
Khi bạn kích hoạt tính năng này trên thanh Start Menu mở ra sẽ có thêm 1 hàng dọc nữa để bạn bỏ thêm các ứng dụng phần mềm vào đó. Chúng ta có thể nhìn rõ dưới ví dụ sau đây.
- Hình ảnh đầu tiên khi để chế độ Show more tiles on Start OFF .

- Và hình ảnh khi thiết lập Start Menu, kích hoạt Show more tiles on Start.

Số 2: Show app list in Start Menu.
Tính năng này giúp bạn thu nhỏ thanh thiên thị các ứng dụng trên Start Menu lại thành 1 biểu tượng nhỏ.

Số 3: Show recently added apps.
Đơn giản đây là chức năng cho phép Start Menu hiên thị những ứng dụng đã cài đặt, thêm vào máy tính gần đây nhất.

Và khi bạn bỏ chế độ Show recently added apps đi.

Số 4: Show most used apps.
Ở chế độ nãy sẽ hiển thị những Apps, Soft được sử dụng nhiều nhất trong máy tính, laptop của bạn.

Và khi Show most used apps được tắt đi.

Số 5: Occasionally show suggestion in Start.
Đây là chức năng cho phép hiển thị các quảng cáo đến từ Microsoft cũng như các đề xuất ứng dụng của họ. Nói chung đây là tính năng mang tính chất quảng cáo nhiều hơn là có ích cho bạn. Vì thế hãy luôn tắt tính năng này đi khi thiết lập Start Menu trên Windows 10 Creators Update nhé.
Số 6: Use Start full screen.
Tính năng này chỉ thực sự hữu ích khi máy tính, laptop của bạn hỗ trợ cảm ứng mà thôi. Còn không bạn không nên sử dụng tính năng này cho màn hình bình thường vì chế độ Full màn hình làm bạn không sử dụng được desktop

Số 7: Show recently Opened items in Jump List on Start or the taskbar.
Tính năng này hiển thị những files của những phần mềm, ứng dụng đã mở gần đây nhất. Giúp bạn truy xuất nhanh vào các ứng dụng, phần mềm đó. Bạn có thể xem trên cả Start Menu và thanh Taskbar đều được
Số 8: Choose Which Folders Appear on Start.
Sự lựa chọn cuối cùng cho phép chúng ta hiển thị các biểu tượng truy xuất nhanh đến các thư mục trên máy tính

Ở trong này bao gồm các phần Settings, Documents, Download, Music, Picture hay Videos hiển thị lên trên thanh Start Menu khi bạn kích hoạt.

Khi được kích hoạt bạn đọc có thể mở Start Menu để kiểm chứng xem chúng ở đâu.

https://thuthuat.taimienphi.vn/thiet-lap-start-menu-tren-windows-10-creators-update-23054n.aspx
Như vậy chúng ta vừa tìm hiểu qua các thiết lập Start Menu trên Windows 10 Creators Update để bạn có thể biết và lựa chọn đúng tính năng cho máy tính, laptop của mình. Và nếu vẫn chưa cài Windows 10 Creators Update thì đây là cơ hội của bạn, hãy cài Windows 10 Creators Update để cùng Taimienphi.vn khám phá các tính năng hữu ích trên hệ điều hành này nhé.