Với việc cập nhật lên Windows 10 Creators Update, người dùng có thể trải nghiệm những tính năng mới nhất mà Microsoft mang lại cho hệ điều hành Windows. Tuy nhiên câu hỏi đặt ra là làm thế nào để update, cập nhật lên phiên bản mới nhất của Windows mà không bị mất dữ liệu. Taimienphi sẽ hướng dẫn các bạn cách update, cập nhật, nâng cấp Windows 10 Creators Update mà không sợ bị ảnh hưởng đến dữ liệu trong máy tính
Windows 10 Creators Update đã được phát hành cho tất cả các máy tính chạy Windows 10 có bản quyền, và ngay từ bây giờ, người dùng đã có thể cập nhật Win 10 Creators Update này cho máy tính của mình bằng nhiều cách khác nhau, có thể qua OTA, qua các file ISO hay sử dụng các thiết bị ngoại vi của mình như USB, DVD để cài mới hệ điều hành Windows 10 Creators Update...trong đó cách cài Windows 10 Creators Update bằng USB được nhiều lựa chọn hơn cả.

Tuy nhiên, Windows 10 Creator Update là một bản cập nhật lớn có dung lượng cao, người dùng rất quan tâm về vấn đề dữ liệu cá nhân trên máy tính khi cập nhật tránh tình trạng mất dữ liệu. Taimienphi.vn sẽ hướng dẫn các bạn một số cách update, cập nhật Windows 10 Creators Update không bị mất dữ liệu.
Sử dụng trình cập nhật hệ thống trên Windows 10
Đây là cách đơn giản nhất để các bạn có thể nâng cấp Windows 10 Creators Update mà không còn lo việc bị mất dữ liệu. Ưu điểm của việc cập nhật này nằm ở chỗ người dùng có thể cập nhật song song trong quá trình làm việc mà không sợ bị gián đoạn, không cần nhiều thao tác do việc cài đặt cập nhật tự động.
Tuy nhiên, việc cập nhật có thể bị trễ hơn so với các máy khác do Microsoft sẽ chỉ phát hành cập nhật cho từng nhóm khách hàng để giảm tải hệ thống. Người dùng cũng cần phải cập nhật đầy đủ những phiên bản trước đó mới có thể nâng cấp Windows 10 Creators Update.
Các bước cập nhật Windows 10 Creators Update như sau
Bước 1: Bấm tổ hợp phím Windows + I để mở Setting App, bấm mục Update & Sercurity
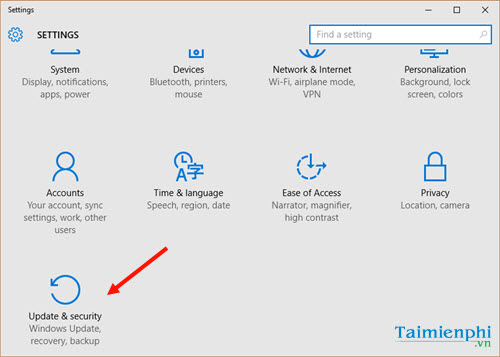
Bước 2: Bấm Windows Update, bản cập nhật hệ thống sẽ xuất hiện khi bạn đủ điều kiện nâng cấp Windows 10 Creators Update

Sau khi nâng cấp xong, bạn có thể sử dụng Windows 10 Creators Update bình thường mà không mất dữ liệu

Sử dụng phần mềm hỗ trợ Windows 10 Update Assistant
Đây là phần mềm chính chủ của Microsoft hỗ trợ bạn cập nhật Windows 10 mới nhất không sử dụng trình cập nhật mặc định của Windows.
Thao tác sử dụng rất đơn giản
Bước 1: Tải và cài đặt Windows 10 Update Assistant
Bước 2: Khởi động phần mềm, chờ nhận bản cập nhật, sau đó bấm Update Now

Bước 3: Hệ thống kiểm tra phần cứng để đảm bảo máy tính đủ điều kiện cập nhật hay không, nếu đủ điều kiện bấm Next để tiếp tục

Bước 4: Quá trình tải về bản cập nhật diễn ra, trong thời điểm này bạn có thể làm việc của mình song song. Khi hoàn thành tải về, hệ thống sẽ yêu cầu bạn khởi động lại để cài đặt cập nhật cho đến khi hoàn tất

Như vậy, thao tác cập nhật thông qua Windows 10 Update Assistant cũng rất dễ dàng và không làm mất dữ liệu trên máy tính của bạn
Nâng cấp Windows 10 Creators Update trực tiếp qua file ISO
Cách này tương tự như việc sử dụng Windows 10 Update Assistant, tuy nhiên khác ở chỗ bạn sẽ nâng câp qua file ISO của chính Windows 10 Creators Update
Bước 1: Tải về Windows 10 Creators Update ISO
Bước 2: Chạy file ISO vừa tải về

Bước 3: Hệ thống yêu cầu bạn tải những bản cập nhật mới về, bạn tick chọn Not right now, sau đó bấm Next

Bước 4: Kiểm tra hệ thống trước khi cài đặt (phiên bản BIOS, dung lượng RAM…)

Bước 5: Tick chọn Accept để đồng ý với điều khoản sử dụng

Bước 6: Tick chọn Change what to keep

Bước 7: Tick chọn mục đầu tiên Keep personal files, apps, and Windows settings, sau đó bấm Next. (Các bạn lưu ý bước này quan trọng nhất, cần chọn đúng mục này tránh tình trạng tick nhầm bị xóa file hệ thống)

Bước 8: bấm Install để bắt đầu cài đặt

Quá trình cài đặt bắt đầu, hệ thống sẽ tự động nâng cấp và giữ lại toàn bộ dữ liệu trên máy tính của bạn.

https://thuthuat.taimienphi.vn/cach-update-cap-nhat-len-windows-10-creators-update-khong-mat-du-lieu-22941n.aspx
Trên đây là một số cách update, cập nhật Windows 10 Creators Update không bị mất dữ liệu. Các bạn có thể cập nhật theo các cách này để đảm bảo nguyên vẹn cho hệ thống của mình do trên đây đều là những cách sử dụng công cụ chính chủ của Microsoft. Sau khi nâng cấp Windows 10 Creators Update cho máy tính xong, việc quản lý phần mềm, Apps trên Windows 10 Creators Update cũng đòi hỏi mỗi người dùng phải thật tinh tế mới không làm cho mọi thứ trở nên rối tung hơn, tham khảo cách quản lý phần mềm trên Windows 10 Creators Update mà Taimienphi đã hướng dẫn để có cách làm chuyên nghiệp nhất.