Nâng cấp, cập nhật Windows 7, 8.1 lên Windows 10 Creators Update là thắc mắc mà nhiều người muốn được giải đáp khi phiên bản mới của Windows được ra mắt với nhiều tính năng hay. Taimienphi sẽ hướng dẫn các bạn cách nâng cấp từ Windows 7, 8.1 lên Windows 10 Creators Update
Windows 10 Creators Update là bản cập nhật lớn trong năm của Microsoft dành cho hệ điều hành phổ biến nhất trên thế giới - Windows với nhiều cải tiến quan trọng cả về giao diện cũng như tính năng, nâng cao trải nghiệm người dùng và tối ưu được hệ thống phần cứng có sẵn. Chính vì lý do đó, dù giao diện vẫn được hoàn thiện nhưng không làm cho hệ thống máy tính bị giật lag, thích hợp với những cấu hình đã cũ. Người dùng đang có xu hướng chuyển dần từ những phiên bản Windows đã cũ như Windows 7, windows 8.1 lên Windows 10 Creators Update.
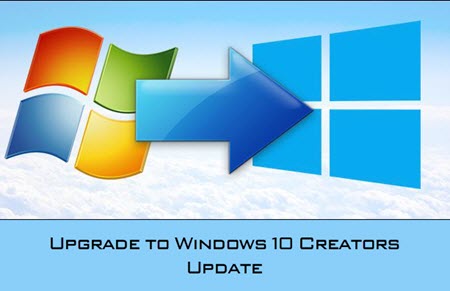
Đối với người dùng thường xuyên cập nhật các phiên bản mới của Windows 10 trước đó, việc cập nhật Windows 10 Creators Update không có gì khó khăn, nhưng đối với những người đang sử dụng Windows 7 hay 8.1, cần mất nhiều thao tác hơn để việc nâng cấp được hoàn tất. Taimienphi sẽ hướng dẫn các bạn cách nâng cấp Windows 7, 8.1 lên Windows 10 Creators Update
Cập nhật, nâng cấp Windows 7, 8.1 lên Windows 10 Creator Update
Nâng cấp lên Windows 10 Creator Update thông qua Windows 10 Update Assistant
Windows 10 Update Assistant là công cụ được phát hành bởi chính Microsoft cho phép người dùng nâng cấp trực tiếp hệ điều hành lên Windows 10 Creators Update mà không cần phải cài mới lại hệ điều hành. Chính vì vậy, sau khi nâng cấp, tất cả các dữ liệu, các chỉnh sửa hệ thống trên Windows của bạn đều được giữ nguyên. Các bước thao tác như sau;
Bước 1 : Tải và cài đặt Windows 10 Update Assistant
Bước 2 : Bấm Accept để đồng ý với điều khoản sử dụng và tiếp tục cài đặt
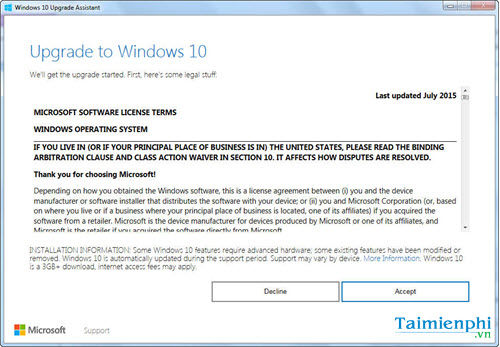
Bước 3 : Hệ thống kiểm tra thiết bị phần cứng tương thích với Windows 10, nếu như phần cứng tương thích hoàn toàn, các bạn bấm Next để bắt đầu cập nhật

Bước 4 : Windows 10 Creators Update được tải về, trong lúc chờ đợi, bạn hoàn toàn có thể làm công việc khác song song, hệ thống sẽ tự khởi động lại khi việc nâng cấp thành công

Cập nhật thông qua Media Creation Tool
Đây cũng là công cụ được phát hành chính chủ bởi Microsoft, hỗ trợ người dùng cài đặt và nâng cấp trực tiếp lên Windows 10 Creators Update. Dữ liệu, các cài đặt người dùng trên Windows cũ đều được giữ nguyên.
Bước 1 : Tải file Media Creation Tool, tiến hành chạy chương trình

Bước 2 : Bấm Accept để đồng ý với điều khoản sử dụng và tiếp tục cài đặt

Bước 3 : Hệ thống kiểm tra phần cứng trước khi cài đặt.

Bước 4 : Tick chọn Upgrade this PC now , sau đó bấm Next

Bước 5 : Phần mềm sẽ tải về bản cập nhật Windows 10 Creators Update và tiến hành cài đặt tự động

Ngoài ra, người dùng thường bật tính năng tự động update trên hệ điều hành Windows 7 hoặc 8.1 để tự động update các phiên bản mới nhất từ Microsoft, nếu bạn đang dùng Windows 7 bản quyền thì bạn cũng có thể cập nhật Windows 7 với những tính năng mới nhất, giúp bảo vệ hệ thống tốt hơn từ những thành phần virus, độc hại từ bên ngoài, cách cập nhật Windows 7, 8.1 rất đơn giản, các bạn có thể tự mình thực hiện được.
Như vậy, chúng ta có thể thấy việc nâng cấp Windows 7, 8.1 lên Windows 10 Creators Update cũng tương tự như đối với từ các bản Windows 10 khác. Việc nâng cấp Windows 10 Creators Update giờ đây cũng đã rất đơn giản với những công cụ hỗ trợ từ Microsoft. Các bạn cũng có thể cài Windows 10 Creators Update bằng USB để đảm bảo hệ thống được nâng cấp tối ưu nhất.
https://thuthuat.taimienphi.vn/cach-nang-cap-cap-nhat-windows-7-8-1-len-windows-10-creators-update-22985n.aspx
Windows 10 Creators Update có những tính năng hữu ích tuy nhiên không phải là hoàn hảo để làm hài lòng tất cả người dùng, nhiều người cho rằng font chữ mặc định trên phiên bản này khá xấu và đều tìm cách sửa cũng như thay đổi các loại font chữ khác, nếu bạn thuộc nhóm người này hãy tham khảo cách đổi font chữ trên Windows 10 Creators Update mà Taimienphi.vn đã chia sẻ. Chúc các bạn thành công.