Nếu bạn thấy cỡ chữ, font chữ hệ thống trên Windows 10 Creators Update còn quá nhỏ thì bài viết dưới đây sẽ hướng dẫn bạn cách thay đổi font chữ hệ thống trên Windows 10 Creators Update với kích cỡ lớn hơn, dễ nhìn hơn.
Windows 10 Creators mang đến nhiều cải tiến và tính năng thú vị tuy nhiên phiên bản này vẫn chưa cập nhật tính năng thay đổi kích cỡ font chữ hệ thống mà người dùng mong đợi, gây khó khăn trong việc sử dụng đối với những người bị cận, mắt kém. Vì vậy, sử dụng một công cụ có tên gọi System Font Changer sẽ giúp bạn thay đổi font chữ hệ thống trên Windows 10 Creators Update một cách đơn giản.
Cách thay đổi font chữ hệ thống trên Windows 10 Creators Update
Bước 1: Tải về công cụ System Font Changer tại đây : Download System Font Changer
Bước 2: Khởi chạy công cụ, ở lần khởi động đầu tiên công cụ sẽ hiện lên bảng thông báo yêu cầu bạn sao lưu lại font chữ hệ thống trước khi thay đổi font chữ hệ thống trên Windows 10 Creators Update tránh gặp sai xót.
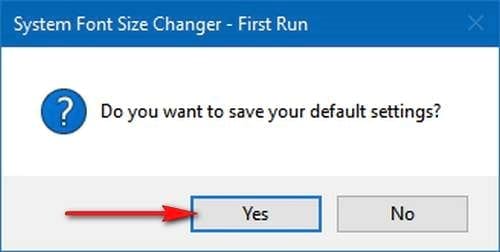
Bước 3: Lựa chọn thư mục lưu trữ và đặt tên cho tệp tin sao lưu font chữ hệ thống sau đó nhấn Save để lưu lại.
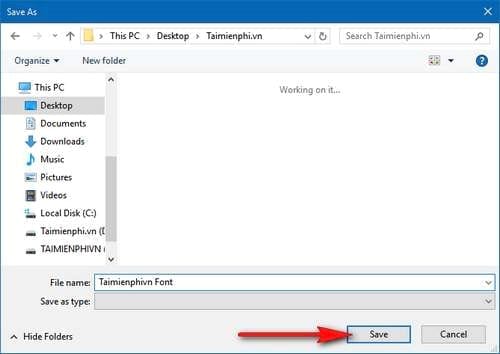
Bước 4: Sau khi thực hiện sao lưu font chữ hệ thống xong bạn sẽ được chuyển tới giao diện chính của công cụ gồm các tùy chọn chỉnh sửa
Title bar: Kích cỡ chữ tiêu đề
Menu: Kích cỡ chữ menu
Message box: Kích cỡ chữ hộp thoại tin nhắn
Palette title: Kích cỡ tiêu đề bảng màu
Icon: Kích cỡ biểu tượng
Tooltip: Kích cỡ tooltip hướng dẫn
Khi đặt dấu tích vào từng lựa chọn cần chỉnh kích thước font chữ hệ thống bạn kéo thanh trượt ở bên phải theo các nấc tương ứng với cỡ chữ, đồng thời tích vào Bold nếu như muốn font chữ in đậm

Bước 5: Sau khi tùy chỉnh font chữ hệ thống trên Windows 10 Creators Update xong bạn nhấn Apply để áp dụng font chữ.

Bước 6: Tiếp tục nhấn OK trên hộp thoại Log Off Changes để đăng xuất Windows.

Bước 7: Sau khi bạn đăng nhập lại vào Windows, bạn sẽ thấy kích thước font chữ hệ thống đã được thay đổi.

Nếu như bạn muốn quay trở lại kích thước font mặc định của hệ thống bạn có thể thiết lập tất cả giá trị về 0 hoặc sử dụng tệp tin mà bạn đã sao lưu trước đó để khôi phục.
Với cách thay đổi font chữ hệ thống trên Windows 10 Creators Update đã giúp bạn thay đổi hoàn toàn kích thước, font chữ hệ thống với công cụ System Font Changer, đây là một công cụ mạnh mẽ có tính tương thích cao, bạn có thể sử dụng công cụ này với các hệ điều hành Windows 7/8 để thay đổi font chữ.
Windows 10 Creators Update mới ra mắt, được cộng đồng đón nhận và đánh giá khá tốt, theo như MicroSoft thì phiên bản Windows 10 Creators Update này đã giải quyết các vấn đề như lỗi 100% Disk, (lỗi full disk), tối ưu tốt hơn cho những người chơi game. Với những tối ưu tốt thế này, bạn đã cài Windows 10 Creators Update cho máyn tính, laptop của mình chưa? Nếu chưa và muốn cài đặt thì tham khảo bài viết cách cài Windows 10 Creators Update trên Taimienphi.vn này nhé
Windows 10 Creators Update được cập nhật với nhiều tính năng mới, tuy nhiên không phải vì thế mà hệ điều hành này không có các lỗi xảy ra, một trong những lỗi mới bị người dùng phát hiện dó là lỗi Windowed G-Sync, khi găp lỗi Windowed G-Sync, bạn sẽ gặp khó khăn khi chơi game trên máy tính của mình, lúc này bạn hãy tham khảo cách sửa lỗi Windowed G-Sync trên Windows 10 Creators Update mà chúng tôi đã hướng dẫn để có cách khắc phục tốt nhất nhé.
Bên cạnh cách thay đổi font chữ hệ thống Windows 10 thì để cuộc trò chuyện trên phần mềm nhắn tin Skype thú vị, dễ nhìn hơn thì bạn cũng có thể thay đổi font chữ mặc định của Skype để chuyển sang bất kỳ font chữ, cỡ chữ nào bạn thích nhé. Chúc các bạn thành công !
https://thuthuat.taimienphi.vn/cach-thay-doi-font-chu-he-thong-tren-windows-10-creators-update-22988n.aspx
Tương tự như vậy, Windows 11 cũng cho phép thay đổi font chữ, kích thước chữ để người dùng cảm thấy phù hợp, thuận tiện và dễ nhìn hơn. Để biết cách đổi kích thước phông chữ Windows 11 thì bạn hãy tham khảo bài viết sau đây.
- Xem thêm: Cách đổi kích thước phông chữ trên Windows 11