Lỗi 100% Disk trên Windows 10 là một vấn đề luôn còn tồn tại trong mỗi bản Windows được phát hành do sự thay đổi của hệ điều hành chưa thực sự tương thích với phần cứng máy tính, nhất là khi các môi trường máy là hoàn toàn khác nhau. Vậy làm cách nào để xử lý triệt để vấn đề này. Taimienphi sẽ hướng dẫn các bạn sửa lỗi 100% Disk trên Windows 10 Creators Update
Windows 10 Creators là bản cập nhật mới nhất dành cho người dùng Windows với nhiều tính năng bổ sung quan trọng. Microsoft thông báo rằng lỗi 100% Disk sẽ được xử lý triệt để, tuy nhiên với các môi trường máy khác nhau, lỗi 100% Disk vẫn xảy ra với nhiều người dùng. Điều này không chỉ gây tốn tài nguyên trên máy tính mà còn làm cho hiệu năng máy tính bị giảm đi đáng kể.
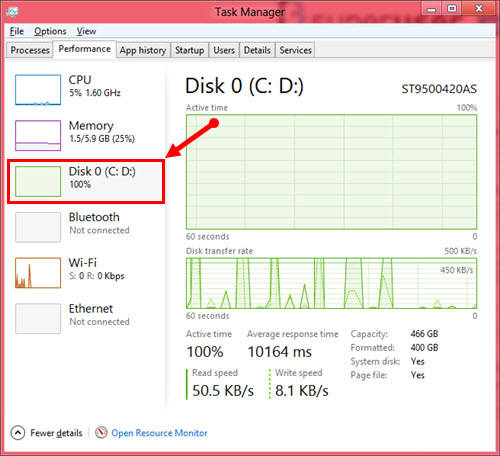
Câu hỏi đặt ra là làm sao để sửa lỗi Full Disk trên Windows 10. Có rất nhiều cách để xử lý vấn đề này, Taimienphi sẽ hướng dẫn các bạn cách sửa lỗi Full Disk, 100% Disk trên Windows 10 Creators Update chỉ với một vài thao tác đơn giản
Sửa lỗi 100% Disk, Full Disk trên Windows 10 Creators Update
Cập nhật lên phiên bản mới nhất của Windows
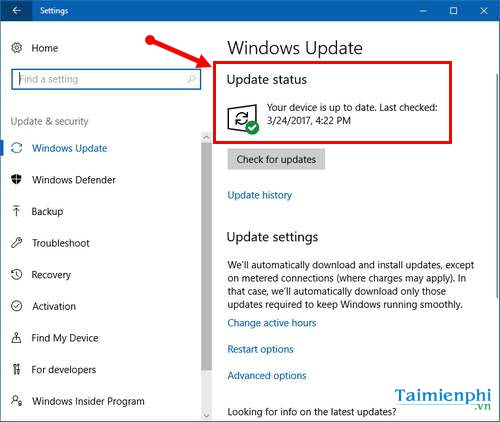
Trong một vài trường hợp, Windows 10 Creators Update người dùng cài lên máy chưa phải bản chính thức (có thể là bản thử nghiệm, bản cho người dùng Insider, bản tải về không chính chủ…). Người dùng khi cài đặt Windows 10 Creators Update ở những nguồn này thường sẽ gặp khá nhiều lỗi phát sinh, trong đó có lỗi 100% Disk.
Cách sửa lỗi 100% disk trên Windows 10 Creators Update cho bạn trong trường hợp này là đưa Windows bạn đang sử dụng về bản chính thức để hệ điều hành được tối ưu và tương thích với phần cứng, sửa các lỗi không đáng có và lỗi Full Disk sẽ được xử lý. Các bạn có thể tham khảo việc cài Windows 10 Creators Update bằng USB để máy tính có thể chạy ổn định hơn với phiên bản chính thức.
Tắt các service Connected User Experiences and Telemetry và Superfetch
Bước 1 : Bấm tổ hợp phím Windows + R , gõ lệnh services.msc hoặc bấm Start , gõ Services để truy cập tính năng quản lý Service


Bước 2: Tìm mục Connected User Experiences and Telemetry, click đúp vào service đó, chọn Disable trong mục Startup type, sau đó bấm OK

Bước 3: Tìm mục Superfetch, click đúp vào service đó, chọn Manual trong mục Startup type, sau đó bấm OK

Bước 4: Khởi động lại máy tính và kiểm tra hiện tượng bằng cách mở Task Manager

Tắt các ứng dụng chạy ngầm trên Windows
Bước 1 : Bấm tổ hợp phím Windows + I hoặc bấm Start , bấm Setting để mở Setting App

Bước 2 : Bấm chọn Privacy

Bước 3: Chọn Background Apps , bỏ tick ở dòng Let apps run in the background , cho trở về trạng thái Off

Bước 4 : Khởi động lại máy tính và kiểm tra hiện tượng
Thay ổ cứng thể rắn (SSD) thay cho HDD

Một trong những nguyên nhân quan trọng của việc bị lỗi 100%, full disk trên Windows xuất phát từ việc sử dụng ổ cứng dạng HDD. Windows 10 cho phép xử lý các tác vụ với tốc độ cao, do đó đôi khi HDD không đáp ứng được yêu cầu này dẫn đến bị lỗi full disk trên Windows 10. Để xử lý vấn đề này, bạn cần nâng cấp ổ HDD của mình lên thành ổ SSD để sử dụng ổn định và nhanh hơn. Tuy nhiên, ổ SSD hiện nay vẫn có giá thành rất cao, do đó không phải ai cũng có thể nâng cấp được cho mình một cấu hình đủ để sử dụng Windows 10 một cách mượt mà nhất
https://thuthuat.taimienphi.vn/cach-sua-loi-100-disk-tren-windows-10-creators-update-loi-full-disk-22952n.aspx
Trên đây là một số phương án sửa lỗi 100% Disk, full disk trên Windows 10 Creator Update. Các bạn có thể khắc phục theo hướng dẫn bên trên để nâng cao hiệu suất cho máy tính của mình. Ngoài ra, các bạn cũng có thể tham khảo cách cập nhật lên Windows 10 Creators Update không bị mất dữ liệu để bảo vệ máy tính của mình.